วันหยุดยาวๆ แบบนี้ผมเลยถือโอกาสกลับมาทักทายสมาชิกชาวชาว Mvpskill ทุกท่านกันสักหน่อยนะครับ ไหนๆ ก็วันหยุดกันแล้วก็เอาเนื้อหาเบาๆ มาพูดถึงกันก่อนก็แล้วกันครับ
วันนี้ผมจะขอพูดถึงหน้าตาของเจ้า Azure Portal ในส่วนของการสร้าง Virtual Machine ซึงทาง Microsoft ได้ปรับปรุงให้ใช้ง่ายขึ้นครับ ซึ่งถ้าใครที่เคยเข้าไปใช้แรกๆ อาจจะงงๆ หน่อย แต่พอใช้ไปสักพักแล้วก็จะเริ่มคุ้นชิน และรู้สึกว่ามันใช้ง่ายกว่าเดิมพอสมควรเลยทีเดียว มีอะไรกันบ้าง เดี๋ยวจะพาไปดูกันครับ
หน้าตาของ Azure Portal ในส่วนของการสร้าง Virtual Machine นั้นจะแบ่งออกเป็นทั้งหมด 7 ขั้นตอน
1. ข้อมูลทั่วไปของ Virtual Machine (Basics)
ในส่วนนี้จะเป็นหน้าจอเพื่อใช้ในการกรอกข้อมูลทั่วไปของ Virtual Machine คือ
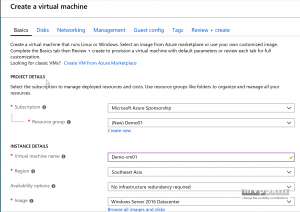
- Resource Group ในส่วนนี้จะใช้กำหนด Resource Group ที่จะสร้าง Virtual Machine
- Virtual Machine Name กำหนดชื่อของ Virtual Machine ซึ่งจะต้องไม่ซ้ำกับชื่อของคนอื่นทั่วโลก
- Region กำหนด Region ของ Azure ซึ่งโดยทั่วไปในประเทศไทย จะกำหนดเป็น Southeast Asia
- Availability Options กำหนดตัวเลือกเพิ่มเติมเกี่ยวกับ Availability ของ Virtual Machine ซึ่งจะมีให้เลือกเป็น “No redundancy infrastructure required”, “Availability Zone” และ “Availability Set”
- Image เลือก Image ของระบบปฏิบัติการว่าจะใช้ระบบปฏิบัติการใด
- Size เลือกขนาดของ Virtual Machine
- Administrative Account กำหนดข้อมูลของ account ที่จะใช้ในการบริหารจัดการ Virtual Machine นั้น ซึ่งประกอบไปด้วย username (ห้ามใช้ administrator), password และ confirm password ซึ่ง password จะต้องเป็น password แบบยากด้วยนะครับ
- Inbound Port rules กำหนด port ในการเข้าถึง Virtual Machine โดยทั่วไป Windows ก็จะต้องเปิด port RDP (1389) และ Linux เปิด port SSH (22) เพื่อเข้าถึง Virtual Machine จากภายนอก อันนี้อย่าลืมทำนะครับ
- Save Money ตัวเลือกนี้ใช้สำหรับองค์กรที่มีการใช้งานในรูปแบบ Bring Your Own License (BYOL) ซึ่งจะนำเอา License ของ Windows Server 2016 Datacenter ที่ซื้อไว้ในองค์กรมาใช้เป็นส่วนลดราคาของ Virtual Machine ที่เป็น Windows Server 2016 Datacenter ซึ่งจะสามารถใช้เป็นส่วนลดได้สูงสุดถึง 49% เลยครับ
2. ข้อมูลเกี่ยวกับ Disks (Disks) ในส่วนนี้เป็นส่วนหนึ่งที่ผู้เขียนเห็นว่ามีการปรับปรุงให้ใช้ง่ายขึ้นครับ เพราะมีการให้กรอกข้อมูลเกี่ยวกับ Disk ในตอนสร้างไปด้วยตรงๆ ทำให้ผู้ใช้ไม่ลืมที่จะ Attach Data Disk ลงไปใน virtual Machine เลย ทำให้เกิดประสิทธิภาพกับ Virtual Machine สูงขึ้น
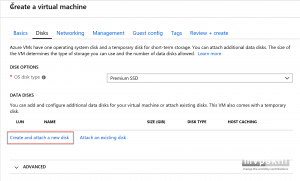
ซึ่งจากหน้าจอในส่วนนี้จะทำให้ผู้ใช้งานสามารถที่จะทำการสร้าง Managed Disk เพื่อ Attached เข้าไปกับ Virtual Machine ได้โดยตรง โดยคลิกที่ปุ่ม “Create and Attached a new Disk” จากนั้นจะปรากฎตัวเลือกเกี่ยวกับ Disk และสามารถเลือกขนาดของ Disk ได้ตามต้องการครับ เลือกตามที่พอดีนะครับ อย่าเผื่อเยอะ เดี๋ยวจะเสียค่าใช้จ่ายเกินจำเป็นครับ
3. ข้อมูลเกี่ยวกับ Virtual Network (Networks)
- ส่วนนี้ก็เป็นอีกส่วนที่ดีขึ้นครับ เพราะก่อนหน้านี้ Azure จะสร้าง Virtual Network ให้เลยโดยใช้ค่า Default ครับ แต่เมื่อมีหน้านี้เข้ามาทำให้ผู้ใช้งานสามารถที่จะสร้าง Virtual Network ขึ้นมาได้เอง โดยไม่ต้องใช้ค่า Default ของ Azure ทำให้เกิดความยืดหยุ่นในการทำงานมากขึ้นนั่นเอง
4. การบริหารจัดการ (Management) ส่วนนี้นับว่าแจ่มมากๆ เลยทีเดียวครับ เพราะมีการเสนอทางเลือกต่างๆ ให้ผู้ใช้งานสามารถเลือกใช้ได้อย่างสะดวก สบาย ไม่ต้องไปเลือกจากที่อื่นๆ เลย ส่วนที่น่าสนใจมีดังนี้ครับ
- Boot Diagnostics เป็นส่วนที่จะใช้ในการบันทึกปัญหาในการ Boot เครื่องของ Virtual Machine เพื่อให้สามารถตรวจสอบสาเหตุได้ (เพราะปกติเราจะไม่สามารถตรวจสอบการทำงานของ Virtual Machine ขณะ Boot ได้ ต้องรอให้เข้า Windows หรือ Linux เสียก่อน)
- Auto-Shutdown ส่วนนี้จะใช้ในการตั้งเวลาปิด/เปิด การทำงาน เหมาะกับเครื่องที่ใช้ในการทดสอบระบบ คือถ้าไม่ใช้ก็ปิด เพื่อประหยัดค่าใช้จ่าย
- Backup ส่วนนี้จะให้เลือกตัวเลือกในการ Backup ให้เลย เรียกว่า config Backup Vault ให้ด้วยเลยทีเดียวครับ
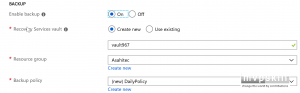
5. Guest Config ส่วนนี้จะให้เลือกตัวเลือกเสริม หรือว่า Add-ins ที่จะติดตั้งลงไปใน Virtual Machine ของเรานั่นเองครับ มีให้เลือกหลายหลายเลยทีเดียวครับ เลือกได้ตามความต้องการครับ
6. Tags ส่วนนี้ก็ดีครับ ใช้ในการกำหนด tag หรืออธิบายง่ายๆ ก็คือติดคำอธิบายสั้นๆ ของ Virtual Machine ของเราเอาไว้ เพื่อให้สามารถค้นหาได้โดยสะดวกนั่นเองครับ ตรงนี้ท่านไหนที่มี Resource ใน Azure เยอะๆ ก็จะช่วยได้มากครับ
7. Review + Create ขั้นตอนนี้จะเป็นขั้นตอนสุดท้ายคือการตรวจสอบความถูกต้องของข้อมูลต่างๆ ที่เลือกไว้ตั้งแต่ 1-6 และทำการสร้าง Virtual Machine ให้ครับ ซึ่งหากผู้ใช้ง่ายไม่ต้องการใส่ข้อมูลเพิ่มเติมในหน้าที่ 2-6 ก็สามารถข้ามมาที่ Review + create นี้ได้เลย
เอาหล่ะครับ Post นี้ผมพาไปชมความแหร่มของ Azure Portal ในการสร้าง Virtual Machine กันมาแล้ว เดี๋ยว Post หน้าจะพาไปดูเทคนิคเล็กๆ น้อยๆ ในการลดค่าใช้จ่ายของ Azure Virtual Machine กันครับ










![[Copilot-EP01] เตรียมพร้อมใช้งาน Copilot for Microsoft 365 copilot2](https://www.mvpskill.com/wp-content/uploads/2024/01/microsoft-copilot-กับ-mvpskill.com-ให้เป็น-banner-ของเว็บไซต์-218x150.png)

![[Tips] แก้ปัญหา Font ตัวเล็กใน Edge แบบถาวร](https://www.mvpskill.com/wp-content/uploads/2018/05/windows10_rez2.jpg)















![[Review] การสอบ Microsoft Certification จากที่บ้าน](https://www.mvpskill.com/wp-content/uploads/2020/04/cert3-218x150.jpg)

![[สรุปงาน] งานสัมนา Power Platform ว่าด้วยการนำ Power BI / Power Apps / Power Automate (Microsoft Flow) ไปใช้แก้ปัญหาในที่ทำงาน](https://www.mvpskill.com/wp-content/uploads/2020/01/Power-Platform-Website-218x150.png)
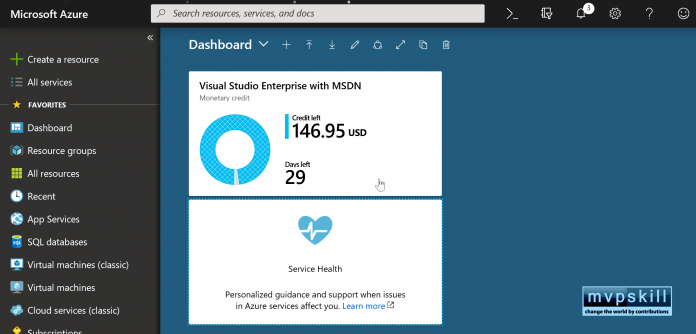
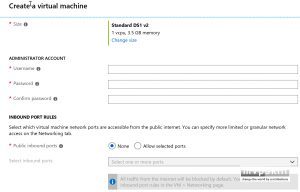
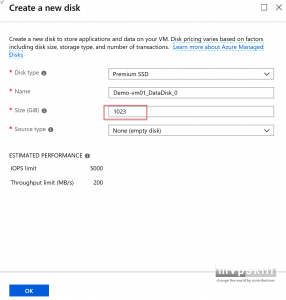
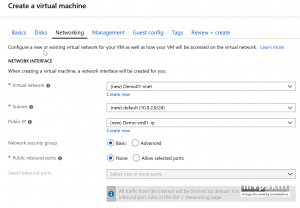
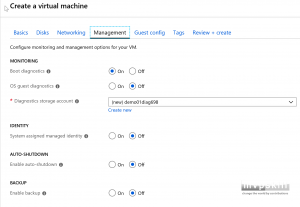
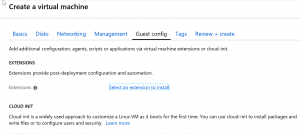
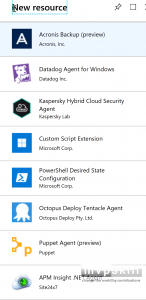
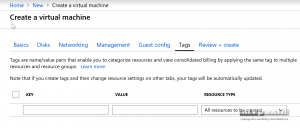
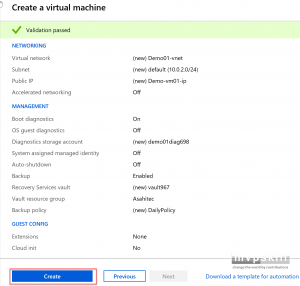
![[Copilot-EP01] เตรียมพร้อมใช้งาน Copilot for Microsoft 365 copilot2](https://www.mvpskill.com/wp-content/uploads/2024/01/microsoft-copilot-กับ-mvpskill.com-ให้เป็น-banner-ของเว็บไซต์-324x235.png)




![[Copilot-EP01] เตรียมพร้อมใช้งาน Copilot for Microsoft 365 copilot2](https://www.mvpskill.com/wp-content/uploads/2024/01/microsoft-copilot-กับ-mvpskill.com-ให้เป็น-banner-ของเว็บไซต์-100x70.png)
