หลังจากที่ได้กล่าวถึงการ Deploy Azure Template ผ่าน Azure CLI 2.0 ไปแล้วในตอนที่แล้วนั้น ดังนั้นในตอนนี้จะได้กล่าวถึงการ Deploy Azure Template ในอีก 2 วิชาการที่เปลือคือการใช้ Azure PowerShell และ Auzre Quick Start Template
ซึ่งก่อนอื่นขอให้เตรียมพร้อมในการทำงานโดยไป Download Azure Template ที่ใช้เป็นตัวอย่างกันก่อนนะครับ
Download ตัวอย่าง Azure Template ในการ deploy
หมายหตุ ก่อน deploy ให้แก้ชื่อ Resource Group ใน deploy-vm-parameters.json ก่อนนะครับ
การ Deploy Azure Template ผ่าน Azure PowerShell
สำหรับการ Deploy Azure Template ผ่าน Azure PowerShell นั้นก่อนอื่นต้องทำการติดตั้ง Azure Power Shell เสียก่อน ถ้ายังไม่ติดตั้งให้ลองไปอ่านวิธีการติดตั้งได้จาก Install and configure Azure PowerShell
เมื่อติดตั้ง Azure PowerShell เรียบร้อยแล้ว เราก็ดุวิธีการ Deploy Azure Template กันได้เลยครับ
1. การ Login เข้าสู่ Microsoft Azure
เราสามารถทำได้โดยใช้คำสั่งใน PowerShell ได้ง่ายดังนี้ครับ
| Login-AzureRmAccount |
จากนั้นทำการกรอก username/password ที่ใช้ในการ login เข้าสู่่ Azure Portal
2. ทำการสร้าง Resource Group เพื่อเตรียมการในการ Deploy
การสร้าง Resource Group สามารถทำได้โดยใช้คำสั่งดังตัวอย่าง
| New-AzureRmResourceGroup -Name ExampleGroup -Location “southeastasia” |
ซึ่ง Parameter ต่างๆ มีความหมายดังต่อไปนี้
|
พารามิเตอร์ |
คำอธิบาย |
| -Name | ชื่อของ Reource Group ที่ต้องการ |
| -Location | เลือก Datacenter ของ Azure ที่ต้องการ ซึ่ง southeastasia จะใกล้กับประเทศไทยที่สุด |
ตัวอย่างดังรูป
3. ทำการ Deploy Azure Template ไปยัง Resource Group
ในการทำการ Deploy Azure Template ไปยัง Resource Group เราสามารถทำได้ โดยใช้คำสั่งดังตัวอย่างดังนี้
|
ซึ่งความหมายของ Parameter แต่ละตัวนั้น สามารถสรุปได้ดังตารางข้างล่างนี้
|
พารามิเตอร์ |
คำอธิบาย |
| -Name | ชื่อของ Deployment ที่ต้องการ |
| -ResourceGroupName | ชื่อของ Reource Group ที่ต้องการให้ติดตั้ง Resource ต่างๆ ไว้ |
| -TemplateFile | ชื่อของ Template File |
| -TemplateParameterFile | ชื่อของ Parameter File |
| -Verbose | ให้แสดงความก้าวหน้าในการทำงานแต่ละขั้นตอนด้วย |
ตัวอย่างดังรูป
จากนั้นรอให้การ Deployment สำเร็จครับ ซึ่งก็จะปรากฎ Resource ต่างๆ ให้ใช้งานในหน้า Azure Portal ได้เช่นเดียวกับการ Deploy ผ่านทาง Azure CLI
การ Deploy Azure Template ผ่าน Azure Quick Start Template
วิธีการนี้เป็นวิธีการที่ง่ายที่สุดครับ เรียกได้ว่าไม่ต้องใช้คำสั่งอะไรเลย แค่ใช้เม้าส์คลิกๆ ก็เสร็จแล้ว ….. อ้าว แล้วทำไมไม่บอกแต่แรกหว่า (ก็เพราะว่ามันง่ายไป มันก็เลยทำให้เราไม่สามารถ Customized Template ได้ ต้องใช้ Template ที่มีให้เท่านั้น 55555)
สำหรับวิธีการ Deploy โดยใช้ Azure Quick Start Template นั้นมีการทำงานง่ายๆ ดังต่อไปนี้ครับ
1. เลือก Template ที่ต้องการจาก Azure Quick Start Template
ผู้ใช้งานสามารถเลือก Azure Template จาก Azure Quick Start Template ซึ่งมีให้เลือกมากกว่า 100 Template ให้เหมาะสมกับการทำงาน โดยการไปที่ https://github.com/Azure/azure-quickstart-templates
เมื่อคลิกเลือก Template ที่ต้องการได้แล้ว (ในตัวอย่างนี้จะเลือกใช้ Template ที่ชื่อว่า 101-vm-simple-windows) ก็ให้คลิกเข้าไปตาม Link ของ Template นั้นๆ
2. เริ่มต้นการ Deploy
ในแต่ละ Quick Start Template จะมีปุ่ม ![]() ซึ่งผู้ใช้งานสามารถทำการคลิกที่ปุ่มนี้เพื่อเริ่มต้นการ Deploy Azure Template และปรากฏหน้า login ของ Azure Portal ซึ่งเราก็สามารถ login ตามปกติ
ซึ่งผู้ใช้งานสามารถทำการคลิกที่ปุ่มนี้เพื่อเริ่มต้นการ Deploy Azure Template และปรากฏหน้า login ของ Azure Portal ซึ่งเราก็สามารถ login ตามปกติ
หลังจากนั้นจะเข้าสู่หน้าต่าง ให้กรอก Parameter ต่าง ๆตามต้องการ ซึ่งพารามิเตอร์เหล่านี้ ก็คือค่าที่ต้องใส่ใน Parameter File นั่นเองครับ
สำหรับบาง Template จะมีตัวเลือกให้ยอมรับเงื่อนไขการใช้บริการ และคลิก “Purchase”
เพียงเท่านี้เราก็จะสามารถ Deploy Template บน Azure ได้เรียบร้อยแล้วครับ
ซึ่งในตอนต่อไปผมจะได้กล่าวถึงวิธีการในการสร้าง template ขึ้นใช้งานเองตามความต้องการนะครับ ![]()










![[Copilot-EP01] เตรียมพร้อมใช้งาน Copilot for Microsoft 365 copilot2](https://www.mvpskill.com/wp-content/uploads/2024/01/microsoft-copilot-กับ-mvpskill.com-ให้เป็น-banner-ของเว็บไซต์-218x150.png)

![[Tips] แก้ปัญหา Font ตัวเล็กใน Edge แบบถาวร](https://www.mvpskill.com/wp-content/uploads/2018/05/windows10_rez2.jpg)















![[Review] การสอบ Microsoft Certification จากที่บ้าน](https://www.mvpskill.com/wp-content/uploads/2020/04/cert3-218x150.jpg)

![[สรุปงาน] งานสัมนา Power Platform ว่าด้วยการนำ Power BI / Power Apps / Power Automate (Microsoft Flow) ไปใช้แก้ปัญหาในที่ทำงาน](https://www.mvpskill.com/wp-content/uploads/2020/01/Power-Platform-Website-218x150.png)
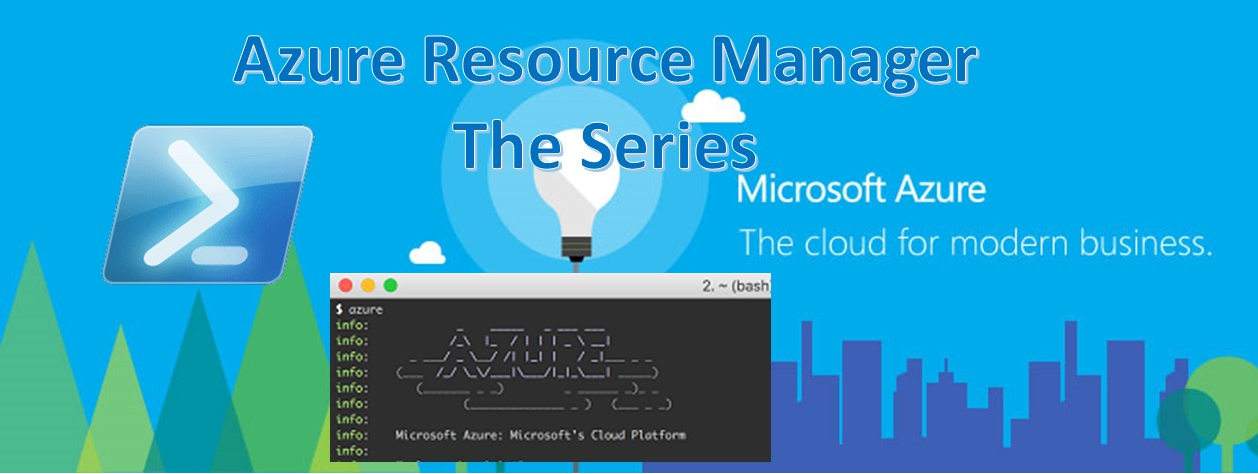
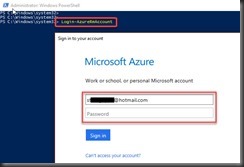

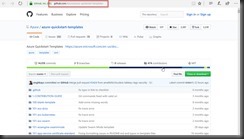
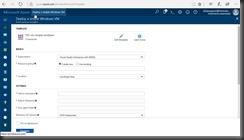
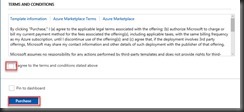
![[Copilot-EP01] เตรียมพร้อมใช้งาน Copilot for Microsoft 365 copilot2](https://www.mvpskill.com/wp-content/uploads/2024/01/microsoft-copilot-กับ-mvpskill.com-ให้เป็น-banner-ของเว็บไซต์-324x235.png)




![[Copilot-EP01] เตรียมพร้อมใช้งาน Copilot for Microsoft 365 copilot2](https://www.mvpskill.com/wp-content/uploads/2024/01/microsoft-copilot-กับ-mvpskill.com-ให้เป็น-banner-ของเว็บไซต์-100x70.png)
