ความเดิมตอนที่แล้ว นอกจากจะใช้ IRM กับ E-mail แล้ว เรายังสามรถใช้ IRM บน File ใน Office Suite ได้ด้วย
Azure RMS (Office 365 นะพี่น้อง) Enable ทำยังไง ตอนที่ 1
Azure RMS (Office 365 นะพี่น้อง) Set up RMS บน Exchange Online ตอนที่ 2
Azure RMS (Office 365 นะพี่น้อง) Set up RMS บน SharePoint Online ตอนที่ 3
Azure RMS (Office 365 นะพี่น้อง) การใช้ RMS รับ-ส่ง Email ตอนที่ 4
Azure RMS (Office 365 นะพี่น้อง) RMS File Sharing บน Mobile Photo File Encrytion ตอนที่ 5
Azure RMS (Office 365 นะพี่น้อง) การใช้ RMS รับ-ส่ง Email บน Mobile ด้วย OWA App ตอนที่ 6
Office Suite ที่สามารถ support IRM ได้มีอะไรกันบ้าง (แนะนำให้ใช่ Office 2013 ขึ้นไปนะครับ)
1. Word
2. Excel
3. PowerPoint
4. Outlook (พูดไปในตอนที่ 4 แล้ว)
เอาแล้วจะใช้ Template ยังไงล่ะ จะอธิบายวิธีใช้ที่ล่ะตัวเลยครับ
1. เรื่มต้นจาก Word ก่อน
1.1 ไปที่ File ตรง tap ซ้ายมือบนสุด หลังจากพิมพ์ข้อความเรียบร้อยแล้ว 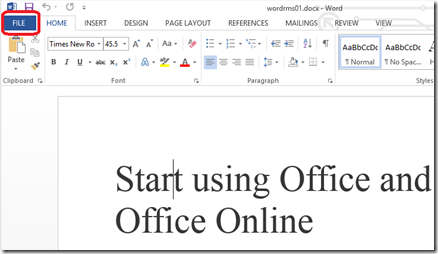
1.2 เลือกที่ Info แล้ว Click ที่ Protect Document จะมีตัวเลือกลงมาให้เลือกที่ Restrict Access จะเห็น IRM Template ขึ้น จะเห็น Template ขึ้นมา 4 อัน
1.2.1 Unrestricted Access คือ ไม่มีการกำหนด permission ต่างๆ
1.2.2 Restricted Access คือ การกำหนด Permission เอง (Manual)
1.2.3 Companyname – Confidential คือ Permission สามารถแกล้งไขได้แต่ไม่สามารถ copy, Edit และ Print ได้ (เฉพาะคนในองค์จะมีสิทธิ์เปิด)
1.2.4 Companyname – Confidentail View Only คือ Permission สามารถดูได้อย่างเดียว (เฉพาะคนในองค์จะมีสิทธิ์เปิด)
1.3 ในนี้ผมเลือกเป็น Confidentail View Only หากมีเอกสารถูก Protect ก็จะมีแท๊ปที่เปลี่ยนไปจากสีขาวเป็นสีส้มอ่อนๆ
1.4 กลับมาที่หน้า word จะเห็นได้ว่าหากเอกสารถูก protect ไว้จะมีแท๊ปเกิดขึ้นใต้ Tools ดังภาพ
1.5 มาดู View Permission กัน ในนี้ผมเป็น Owner เอกสารซึ่งก็หมายถึงผมสามารถทำได้ทุกอย่าง ผมจะลอง copy เอกสารนี้ไปยังเครื่องอื่นนะครับ
1.6 พอเปิดขึ้นมาจะได้ permission ดังรูปนี้ นั้นคือ View Only
2. ไปต่อกันที่ Excel นะครับ
2.1 ไปที่เดียวกันเลยครับ File
2.2 เลือกที่ Info แล้ว Click ที่ Protect Workbook จะมีตัวเลือกลงมาให้เลือกที่ Restrict Access จะเห็น RMS Template ขึ้น จะเห็น Template เหมือนกัน
2.3 ทดลองโดยการเลือก Permission Company name – Confidentail
2.4 เท่านี้ก็สามารถเลือก IRM template ลงบน Excel ได้แล้วครับ
3. ตามด้วย PowerPoint ครับ
3.1 ไปที่เดียวกันเลยคือ File –> info –> Presentation –> Restrict Access จากนั้นจะมี Template มาให้เลือก
3.2 เท่านี้ก็สามารถ Protect Powerpoint file ด้วย IRM เรียบร้อย
4. สุดท้าย Outlook
ตรงนี้ผมอธิบายไปที่หัวข้อนี้แล้วครับ Azure RMS (Office 365 นะพี่น้อง) การใช้ RMS รับ-ส่ง Email ตอนที่ 4
แต่สิ่งที่ผมจะอธิบายเพิ่มเติม ถ้าหาก File Word, Excel และ PowerPoint ถูก Attach file เข้าไป แล้วเลือก Permission RMS Template ส่งเมล์ออก
ไฟล์ที่ถูก attach จะโดน RMS Permission ครอบคุ้มเข้าไปด้วย ซึ่งหมายถึง File word, Excel และ PowerPoint เหล่านี้จะถูก เพิ่ม Permission เข้าไปทันที
* ผมชอบตรงนี้นะเพราะชอบลืม Protect RMS File เหล่านี้ ส่งเมล์ทีเดียวใส่ RMS Protect ทีเดียวเลย *0*
** หากต้องการยกเลิก Permission จะต้องเป็นคนที่กำหนด Permission หรือคนแรกที่ assign template วิธีการดังนี้ครับ
Word : ไปที่ File –> Info –> Protect Document ->Restrict Access –> Unrestricted Access
เพียงเท่านี้ File ก็จะไม่มี Permission แล้ว
Excel : File –> Info –> Protect Workbook ->Restrict Access –> Unrestricted Access
PowerPoint : File –> Info –> Protect Presentation –>Restrict Access –> Unrestricted Access
File ที่ Support
Reference Web : Link
*** บทหน้ามาดูวิธีการใช้ IRM Template Protect Permission นอกเหนือจาก File ตะกลู Office ยังไง










![[Copilot-EP01] เตรียมพร้อมใช้งาน Copilot for Microsoft 365 copilot2](https://www.mvpskill.com/wp-content/uploads/2024/01/microsoft-copilot-กับ-mvpskill.com-ให้เป็น-banner-ของเว็บไซต์-218x150.png)

![[Tips] แก้ปัญหา Font ตัวเล็กใน Edge แบบถาวร](https://www.mvpskill.com/wp-content/uploads/2018/05/windows10_rez2.jpg)















![[Review] การสอบ Microsoft Certification จากที่บ้าน](https://www.mvpskill.com/wp-content/uploads/2020/04/cert3-218x150.jpg)

![[สรุปงาน] งานสัมนา Power Platform ว่าด้วยการนำ Power BI / Power Apps / Power Automate (Microsoft Flow) ไปใช้แก้ปัญหาในที่ทำงาน](https://www.mvpskill.com/wp-content/uploads/2020/01/Power-Platform-Website-218x150.png)
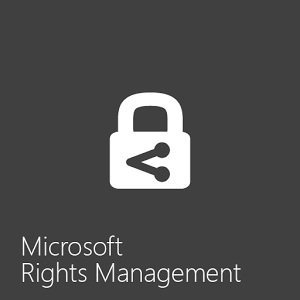
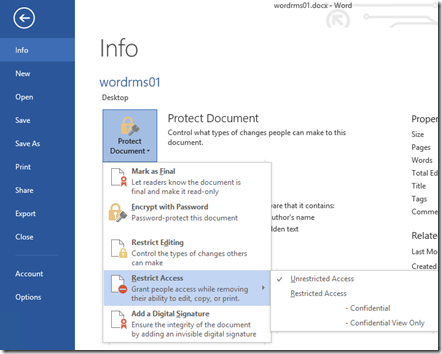
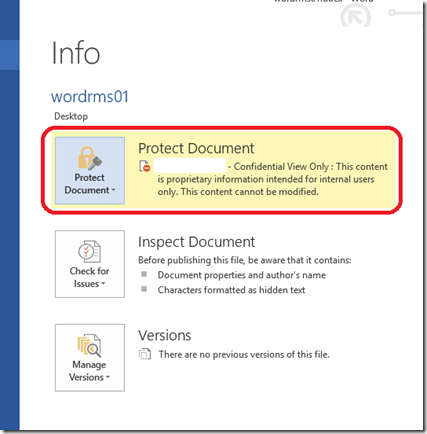
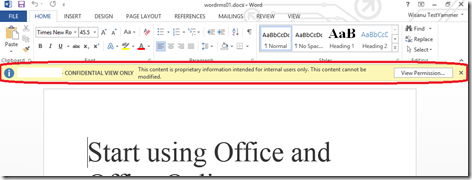
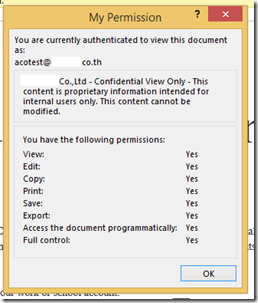
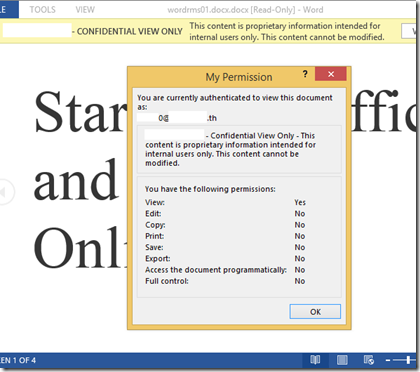
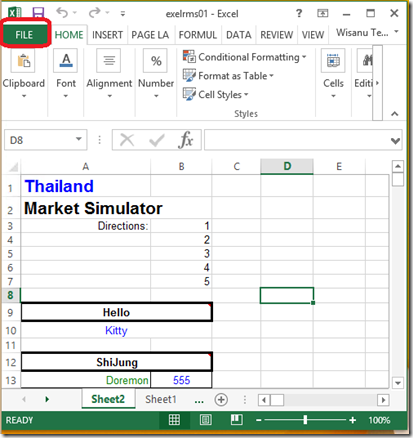
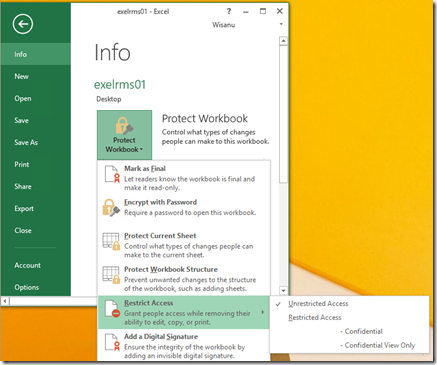
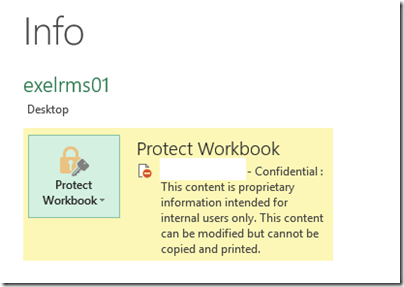
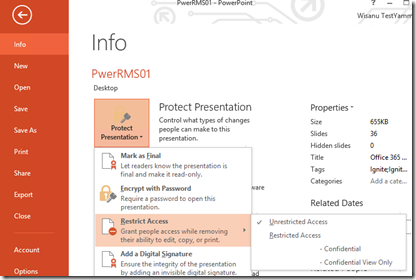
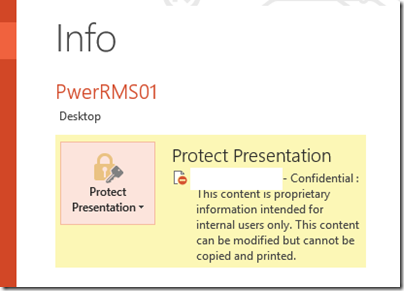
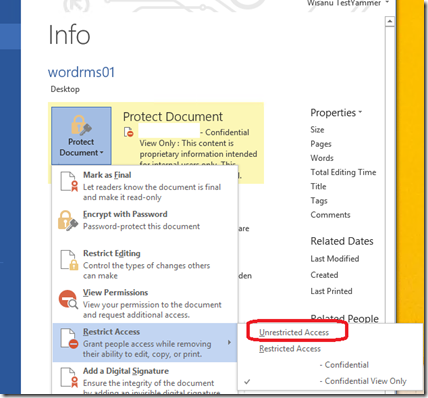
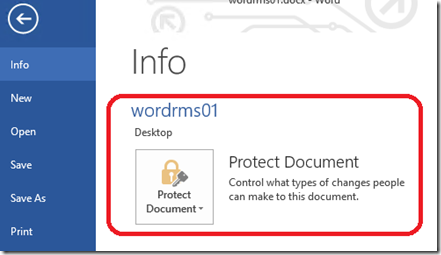
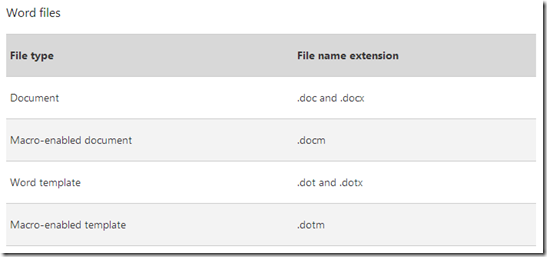
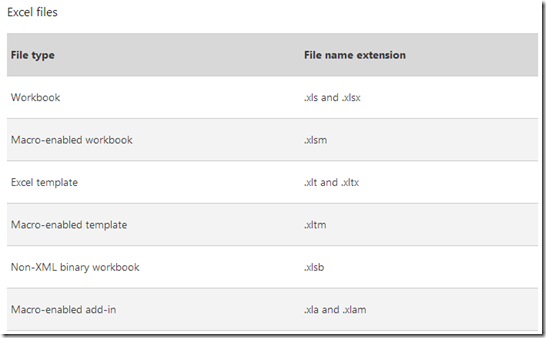
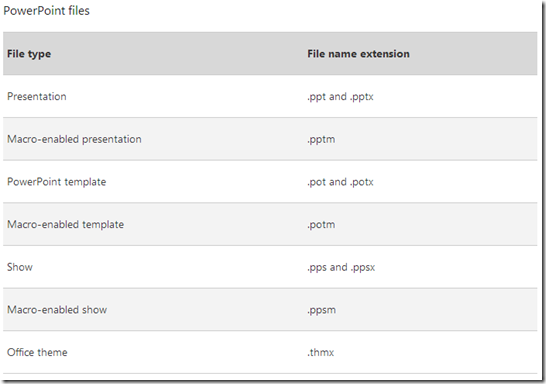
![[Copilot-EP01] เตรียมพร้อมใช้งาน Copilot for Microsoft 365 copilot2](https://www.mvpskill.com/wp-content/uploads/2024/01/microsoft-copilot-กับ-mvpskill.com-ให้เป็น-banner-ของเว็บไซต์-324x235.png)




![[Copilot-EP01] เตรียมพร้อมใช้งาน Copilot for Microsoft 365 copilot2](https://www.mvpskill.com/wp-content/uploads/2024/01/microsoft-copilot-กับ-mvpskill.com-ให้เป็น-banner-ของเว็บไซต์-100x70.png)
