ผมได้มีโอกาสไปสอนการจัดการ Documents ด้วย SharePoint Online ให้กับลูกค้ารายหนึ่ง และได้รับคำถามว่าในการ Upload Document ขึ้นไปยัง Document Library บน SharePoint Online เราสามารถกำหนดรายละเอียดเพิ่มเติมอย่างเช่นแผนกที่ทำการ Upload ได้หรือไม่ เนื่องจากแต่เดิมทาง User นั้นใช้งาน File Server ในการเก็บ Document ต่างๆซึ่ง ต้องแก้ไขด้วยการสร้าง Folder เพื่อจัดหมวดหมู่ และตั้งชื่อไฟล์ให้สื่อความหมาย ตามที่ต้องการซึ่งจะตั้งได้ยาวไม่เกิน 255 ตัวอักษร
ซึ่งก็สามารถตอบโจทย์ได้ระดับหนึ่ง เมื่อองค์กรได้มีการนำ SharePoint Online มาใช้งาน และได้สร้าง Document Library ให้แต่ละแผนก Upload Document ของตัวเองเข้าไปและต้องระบุด้วยว่าเป็นเอกสารของแผนกไหน จากโจทย์ดังกล่าวเรามาลองทำกันดูเลยครับว่ามีวิธีอย่างไร บอกได้เลยว่าง่ายมาก รวมถึงยังสามารถนำไปประยุกต์ใช้กับเรื่องอื่นๆได้ด้วยครับ
เริ่มเลยครับ
1. ทำการ Login เข้าสุ่ SharePoint Online และไปยัง Site ที่คุณต้องการครับ โดยไปที่ https://portal.office.com ครับจะได้หน้าตาที่คุ้นเคยดังรูปครับ ก็ Login เลยครับจะรออะไร!
2. เมื่อ Login แล้วก็ไปที่ SharePoint โดยการ Click ที่ Icon SharePoint ครับ
3. เข้าไปยัง Site ที่เราต้องการแล้ว Click ที่รูปเฟืองด้านบนขวา แล้วเลือก Add an app ตามรูปครับ
4. ในหน้า Site contents Your Apps ให้เลือกที่ Custom List นะครับเพื่อสร้าง List ใหม่ของเราเอง
5. จะมี Popup ของการ Adding Custom List ขึ้นมาให้กรอกข้อมูล Name แล้วกดปุ่ม Create ดังรูปครับ
6. เมื่อกดปุ่ม Create แล้ว SharePoint จะทำการสร้าง Custom List ที่ชื่อ Departments ให้เราดังรูป ทำการ Click ที่ Departments List เพื่อทำการเพิ่มข้อมูล
7. ในหน้า Departments List ให้ Click ที่ new item เพื่อสร้างข้อมูลใหม่ ดังรูป
8. ในหน้า new item ให้กรอกชื่อหน่วยงาน แล้วกดปุ่ม Save ดังรูปครับ หากจะเพิ่มชื่อหน่วยงานอื่นอีก ก็กลับไปทำซ้ำในข้อ 7 นะครับ วนๆไปครับ
9. ได้ละครับรายชื่อหน่วยงาน หรือแผนกของเราที่สร้างเพื่อนำไปใช้งานต่อไปครับ
10. ทำต่อเลยครับโดยให้ Click ที่ Documents ทางซ้ายมือใน Quick Links ครับเป็น Library เป้าหมายที่เราจะดำเนิการครับ
11. เข้ามาที่ Documents Library แล้วดังรูป จะเห็นว่ามีการ Column ต่างๆตาม Default ที่ได้มีการสร้างไว้แล้วนะครับ
12. ลองสร้าง Document ขึ้นมาสัก 1 ไฟล์ครับจะเป็นไฟล์อะไรก็ได้ครับ ตัวอย่างผมสร้างเป็น Word Document ครับ
13. สร้างแล้วก็ลองพิมพ์ข้อความอะไรลงไป เราใช้งาน Word Online มันจะ Save เองนะครับ จะเห็นด้านบนมีคำว่า Saved ครับ สามารถตั้งชื่อได้โดยการ Click ที่ Document แล้วพิมพ์ลงไปครับ ผมไม่เปลี่ยนละกันใช้ชื่อนี้เลยครับ
14. ให้ Click ที่ชื่อ contoso Team Site เพื่อออกจาก Word Online ครับ จะเห็นดังรูปครับ
15. ต่อมาเราจะทำการสร้าง Column ขึ้นมาใหม่เพื่อระบุข้อมูลแผนก ที่ทำการ Upload Document ครับ โดย Click ที่ Tab LIBRARY แล้วเลือก Library Setting ดังรูปครับ
16. ในหน้า Documents Settings เลื่อนลงมาหา Column Section แล้ว Click ที่ Create Column เพื่อสร้าง Column ใหม่ครับ
17. ในหน้า Create Column ให้ใส่ Column Name และเลือก The type of information is this column is: เป็น Lookup ครับ
18. เลื่อนลงมาด้านล่างเพื่อหา Get Information From เลือกเป็น Departments List และ In this column ใช้ Title ครับตามรูป
19. เมื่อกรอกข้อมูลครบแล้วเลื่อนหน้าจอมาแล้วกดปุ่ม Save เพื่อบันทึกข้อมูลครับ
20. เราจะกลับมาที่หน้า Coilumn สังเกตดูจะเห็น Column ที่เราสร้างขั้นมามี Type เป็นแบบ Lookup
21. ลองเข้าไปทำการแก้ไขข้อมูลของรายการที่เราได้สร้างไว้ ดังรูปครับ เลือกที่ต้องการแล้วกด Save ได้เลยครับ
22. ก็จะได้ Column Departments สำหรับบอกว่่าไฟล์ที่มีอยู่เป็นของแผนกไหน แบบง่ายๆเลยนะครับ ลองทำกันดูครับ
23. หากจะเพิ่มแผนกจากเดิมก็สามารถไปเพิ่มได้ใน List ที่ชื่อ Departments นะครับ ไว้พบกันในบทความหน้าครับ #SPGURUTHAILAND










![[Copilot-EP01] เตรียมพร้อมใช้งาน Copilot for Microsoft 365 copilot2](https://www.mvpskill.com/wp-content/uploads/2024/01/microsoft-copilot-กับ-mvpskill.com-ให้เป็น-banner-ของเว็บไซต์-218x150.png)

![[Tips] แก้ปัญหา Font ตัวเล็กใน Edge แบบถาวร](https://www.mvpskill.com/wp-content/uploads/2018/05/windows10_rez2.jpg)















![[Review] การสอบ Microsoft Certification จากที่บ้าน](https://www.mvpskill.com/wp-content/uploads/2020/04/cert3-218x150.jpg)

![[สรุปงาน] งานสัมนา Power Platform ว่าด้วยการนำ Power BI / Power Apps / Power Automate (Microsoft Flow) ไปใช้แก้ปัญหาในที่ทำงาน](https://www.mvpskill.com/wp-content/uploads/2020/01/Power-Platform-Website-218x150.png)
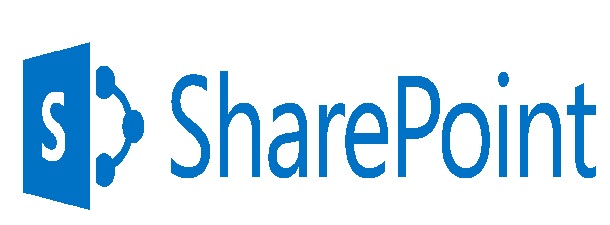
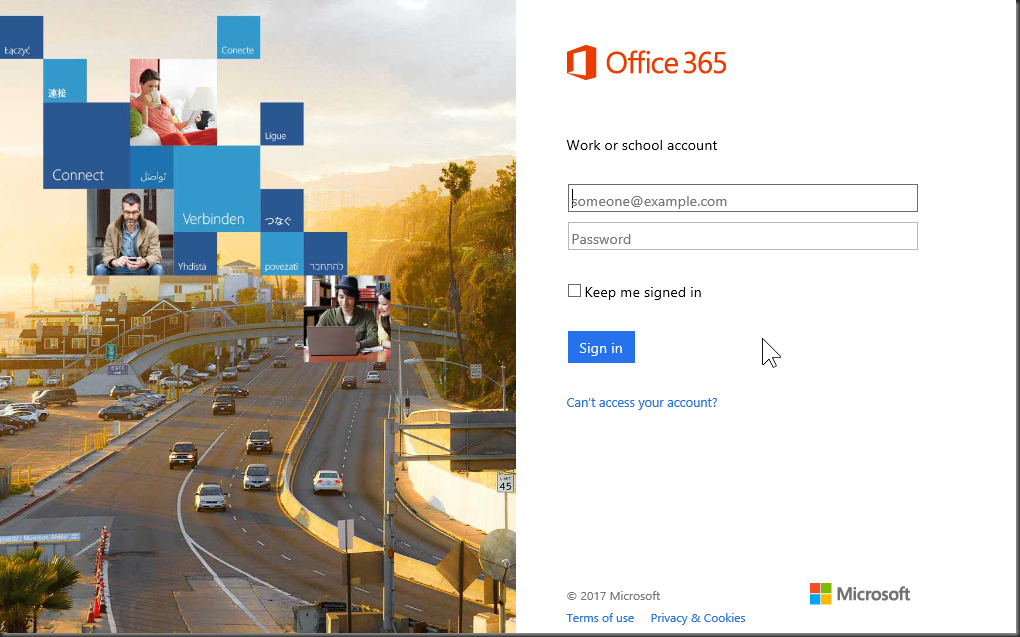
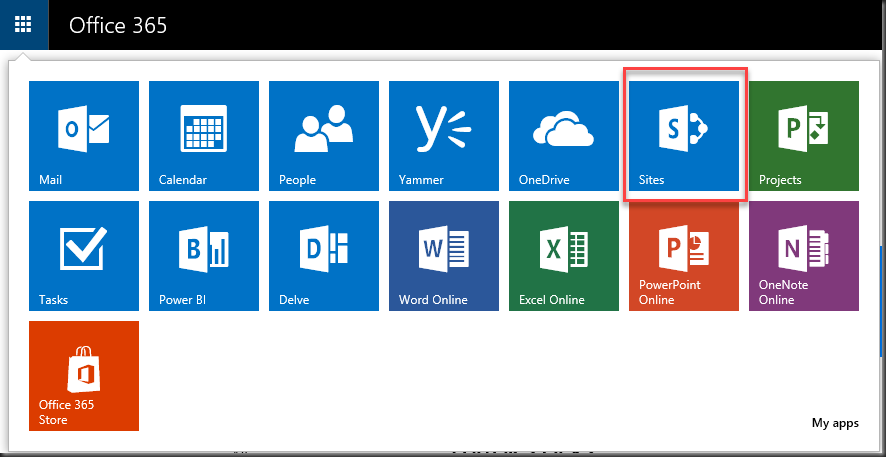
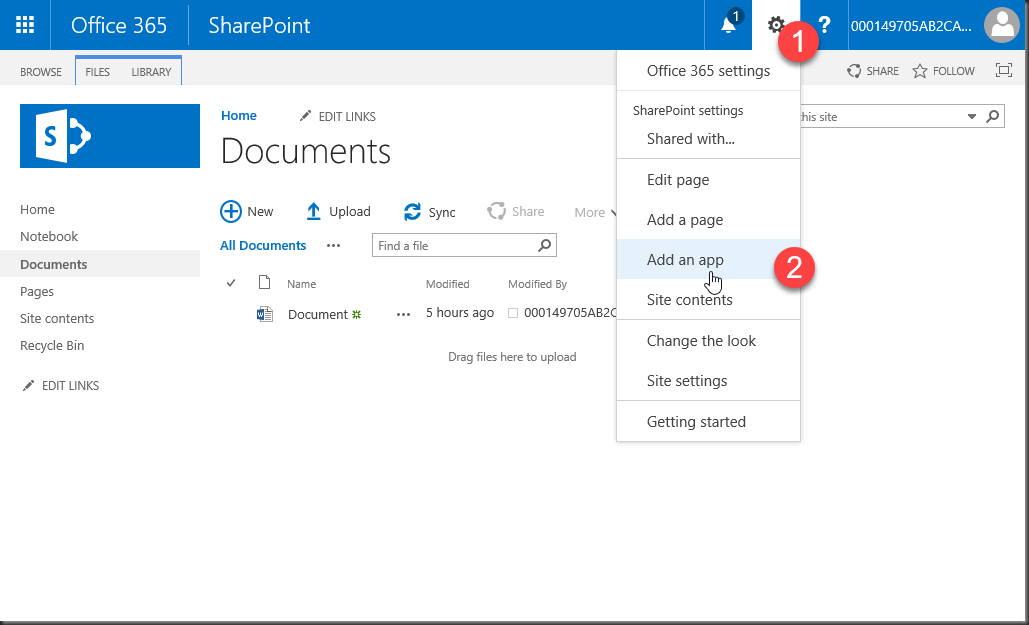
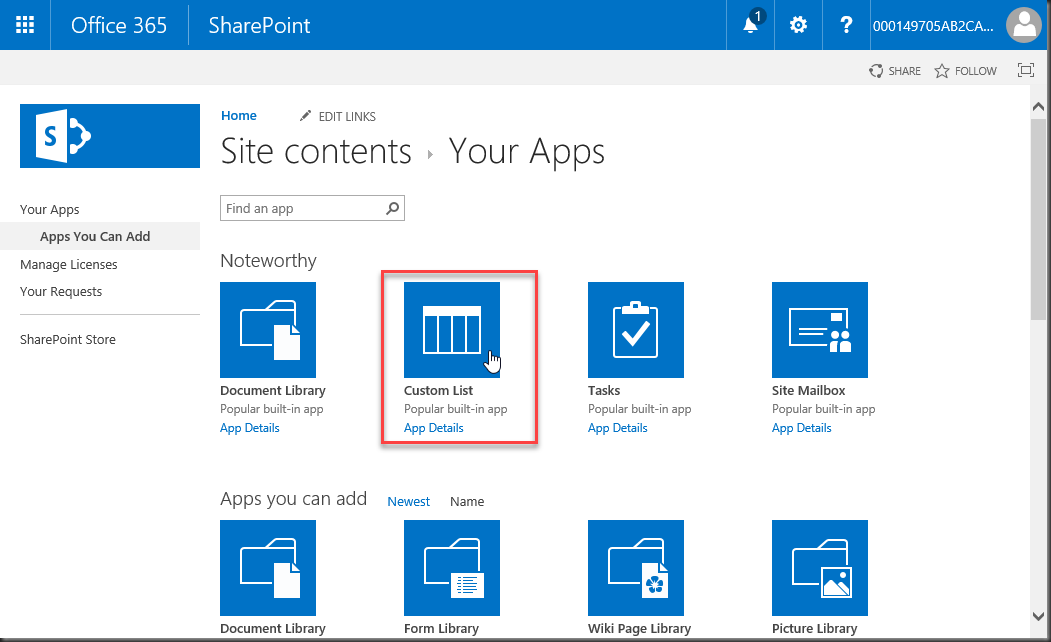
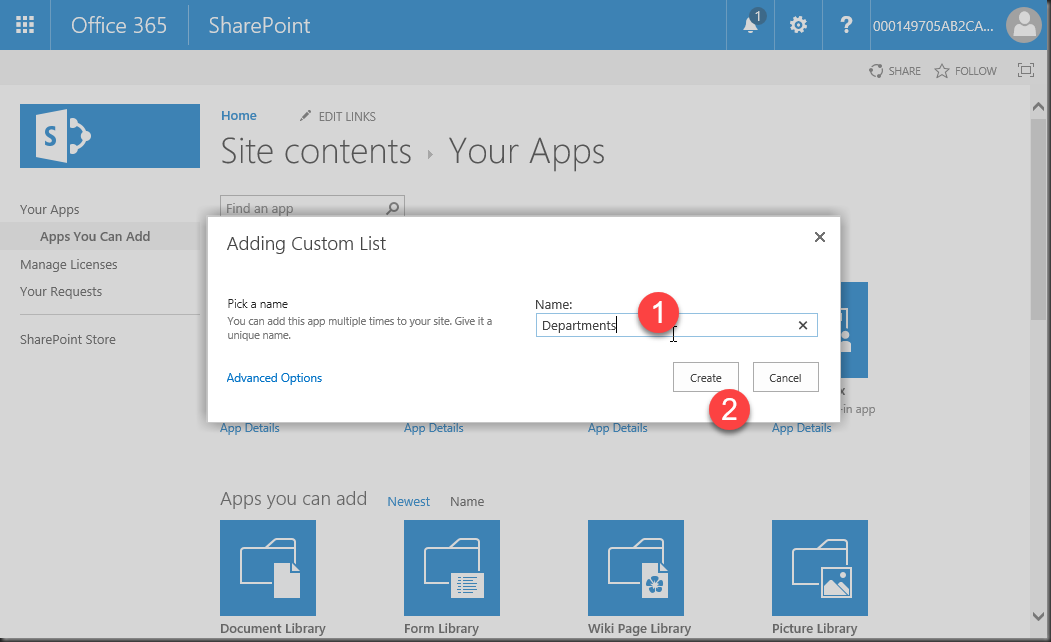
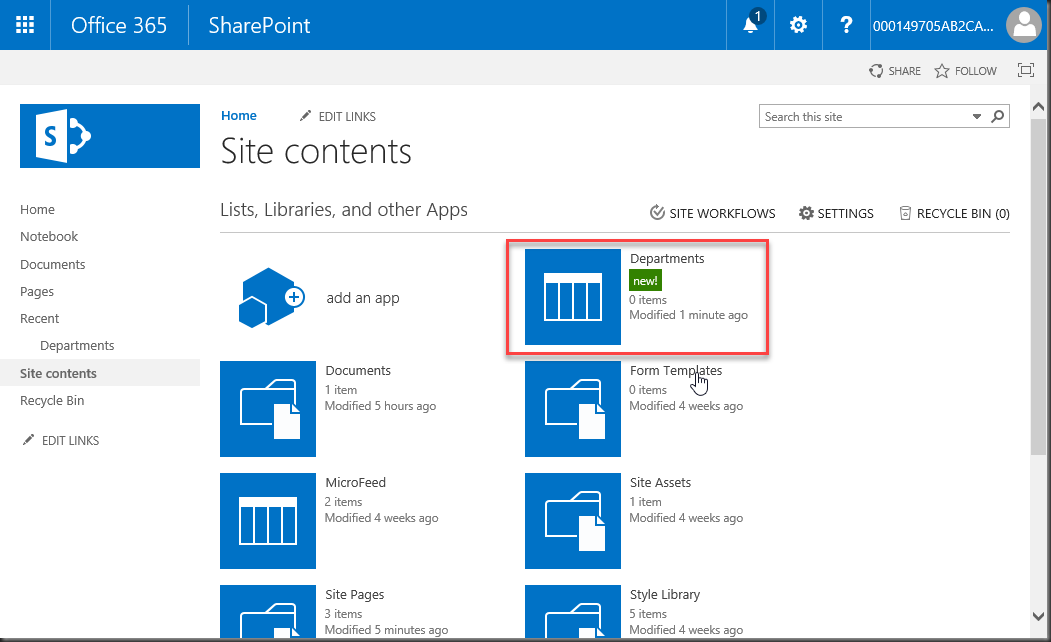
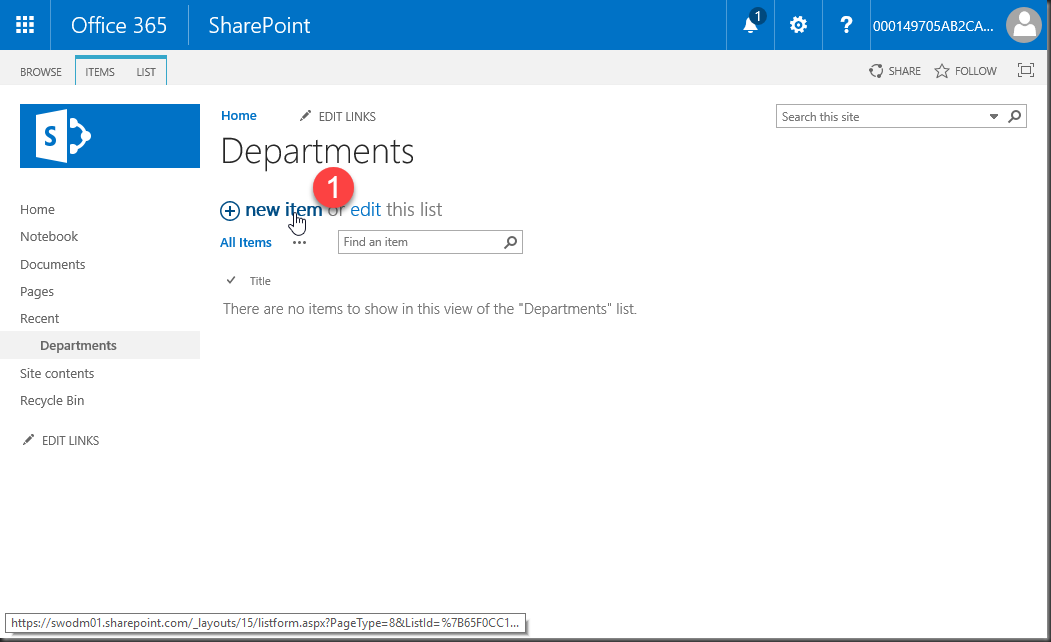
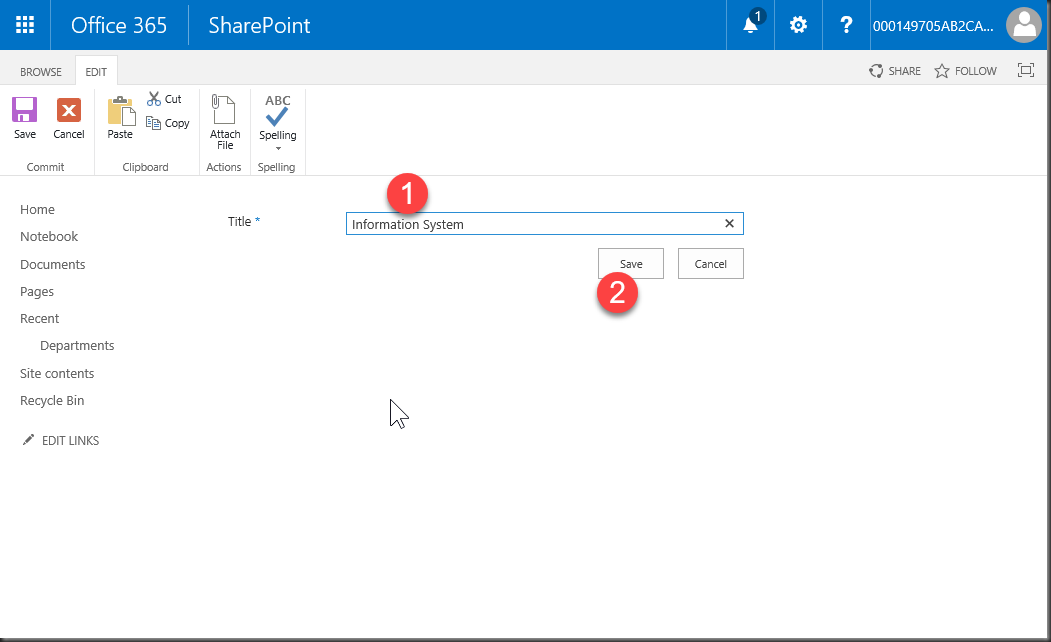
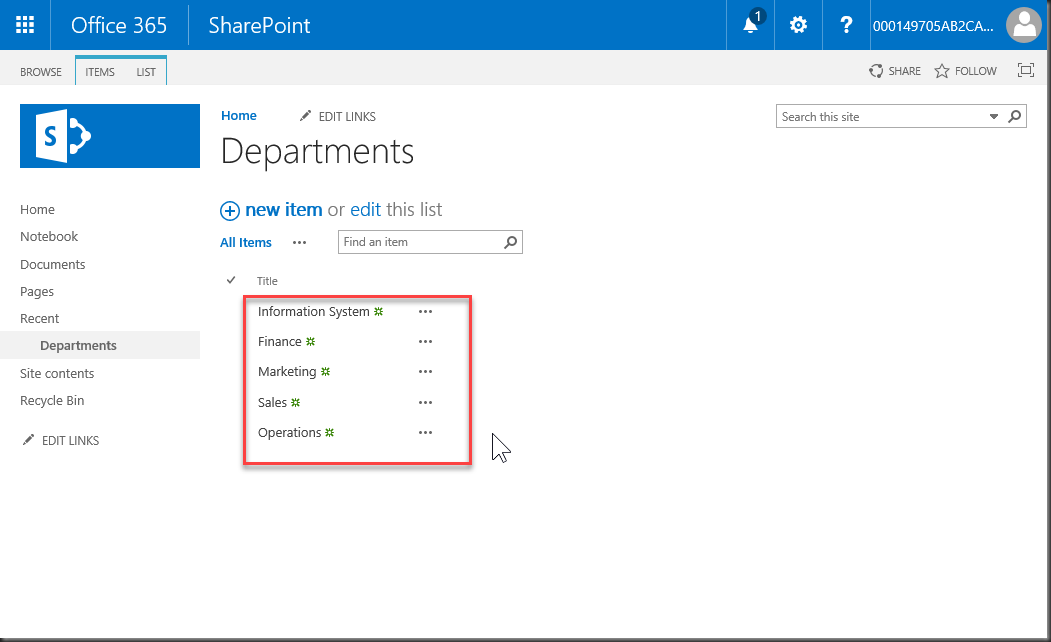
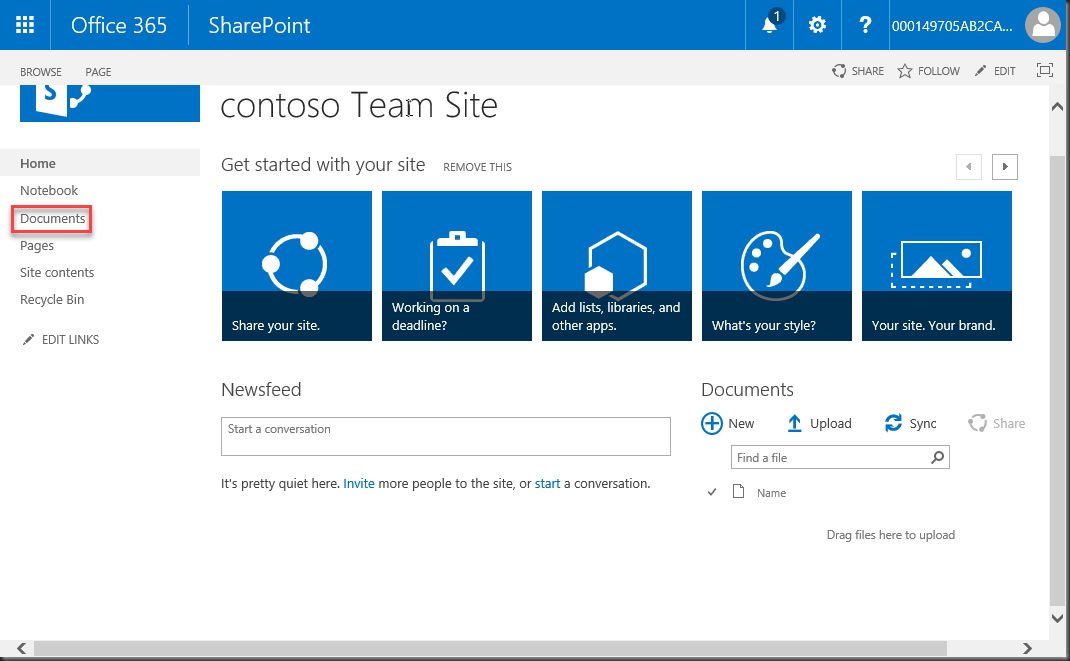
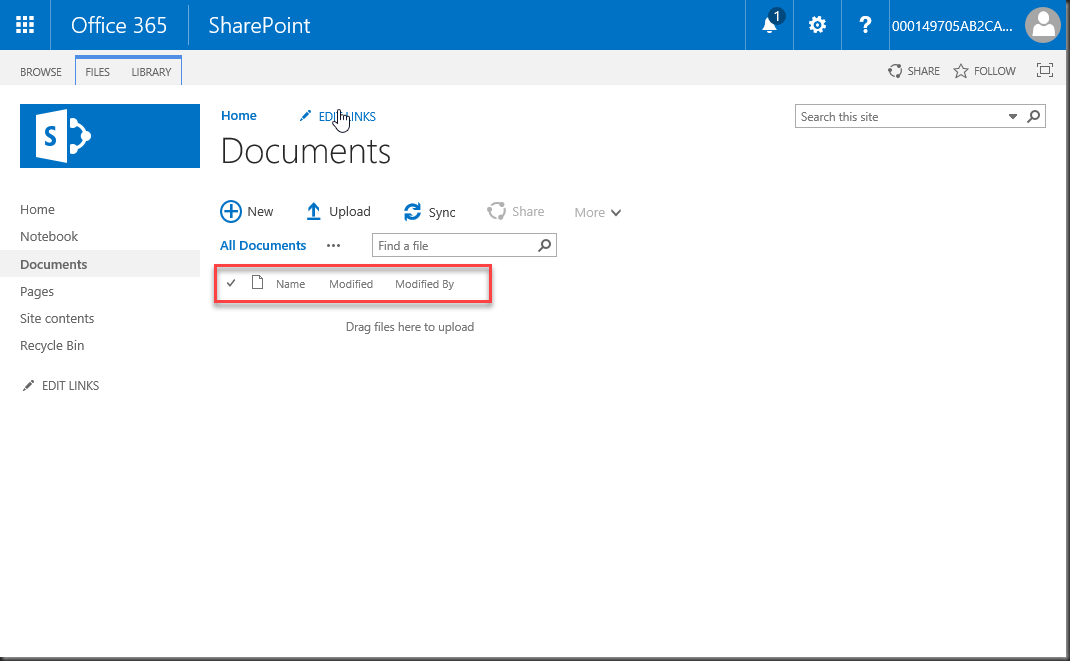
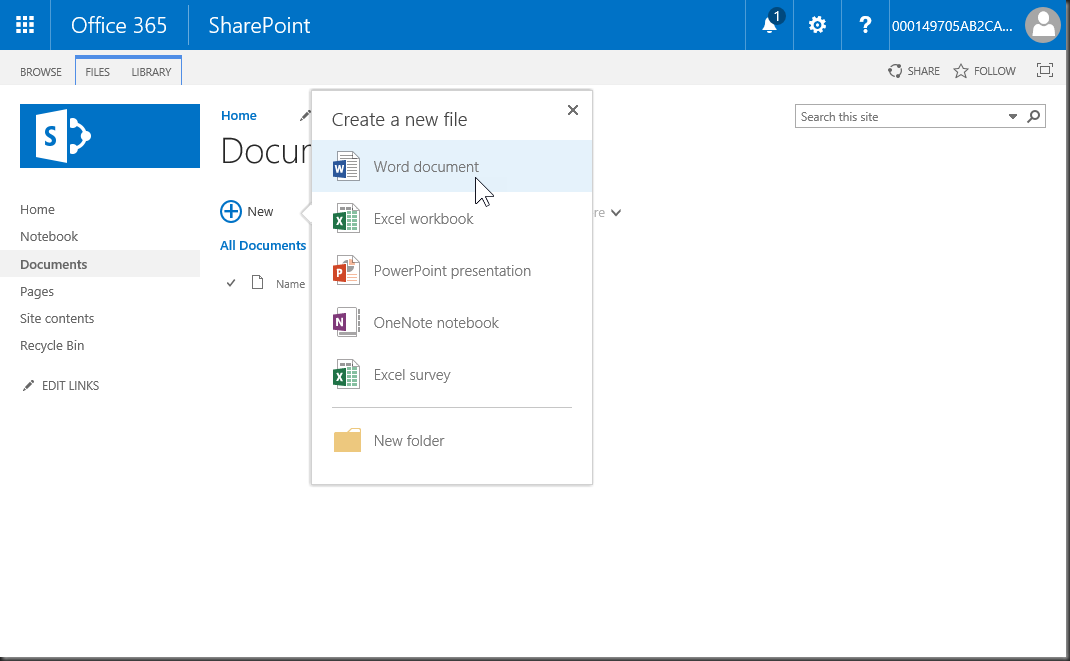
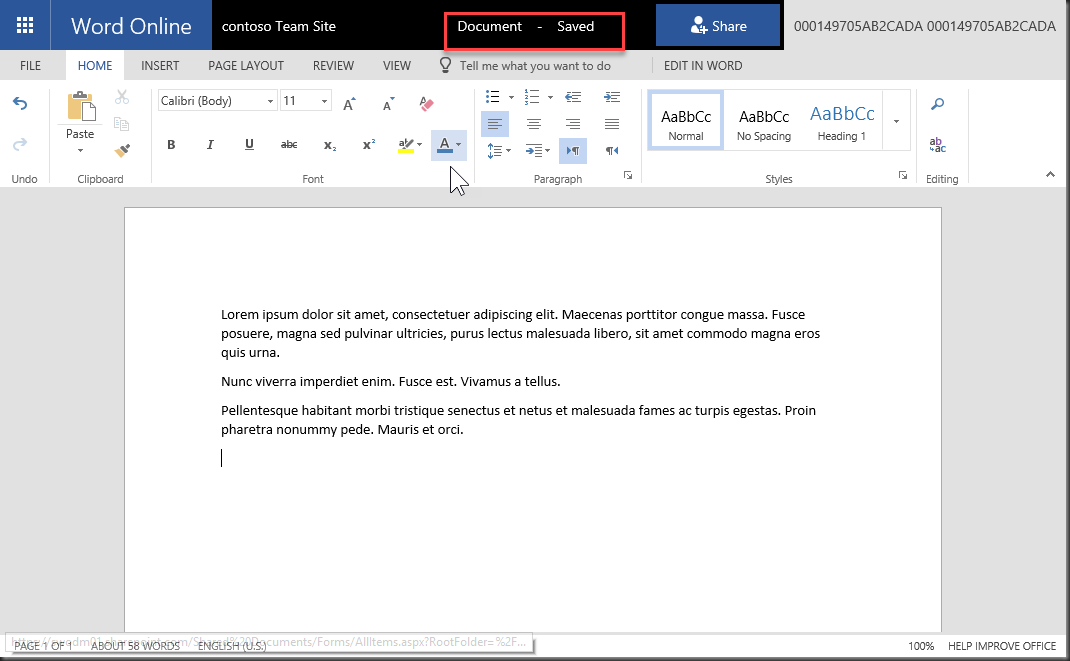
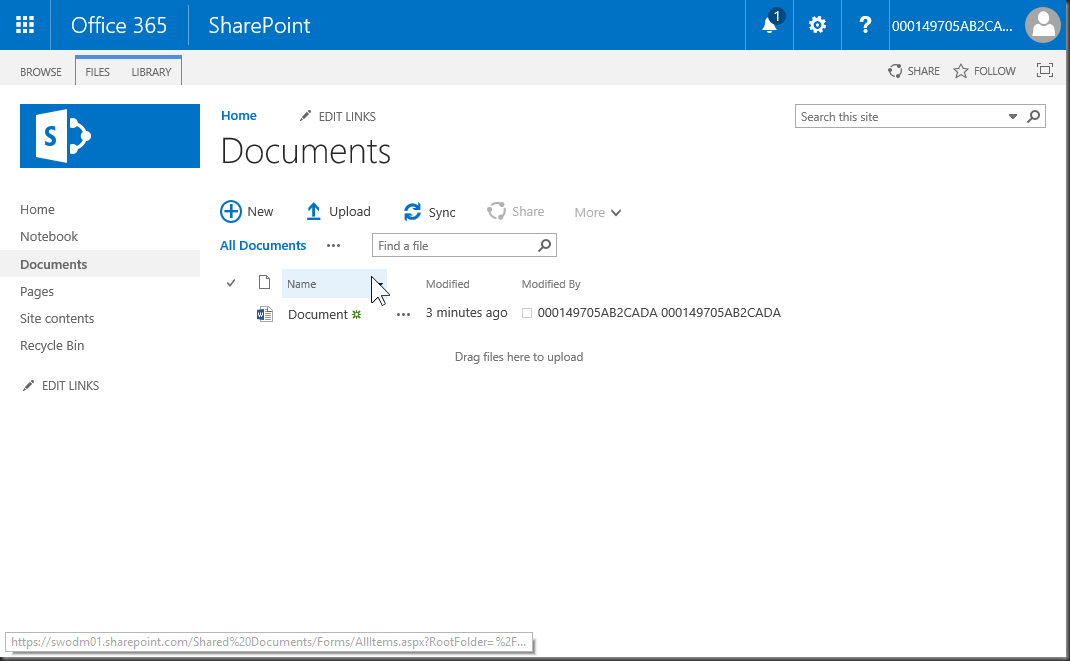
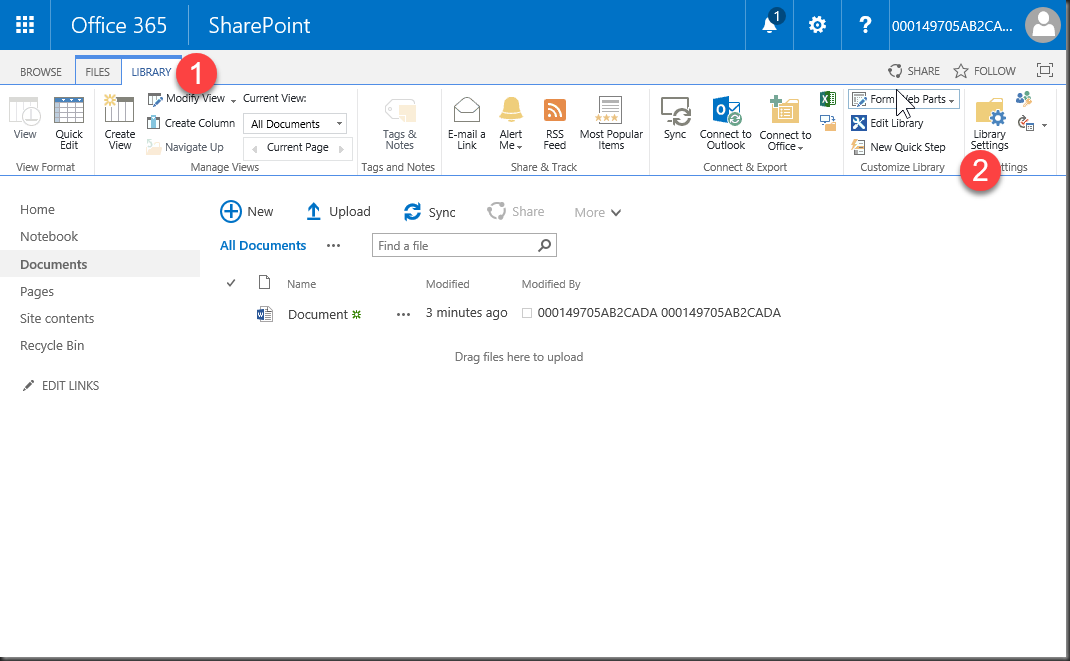
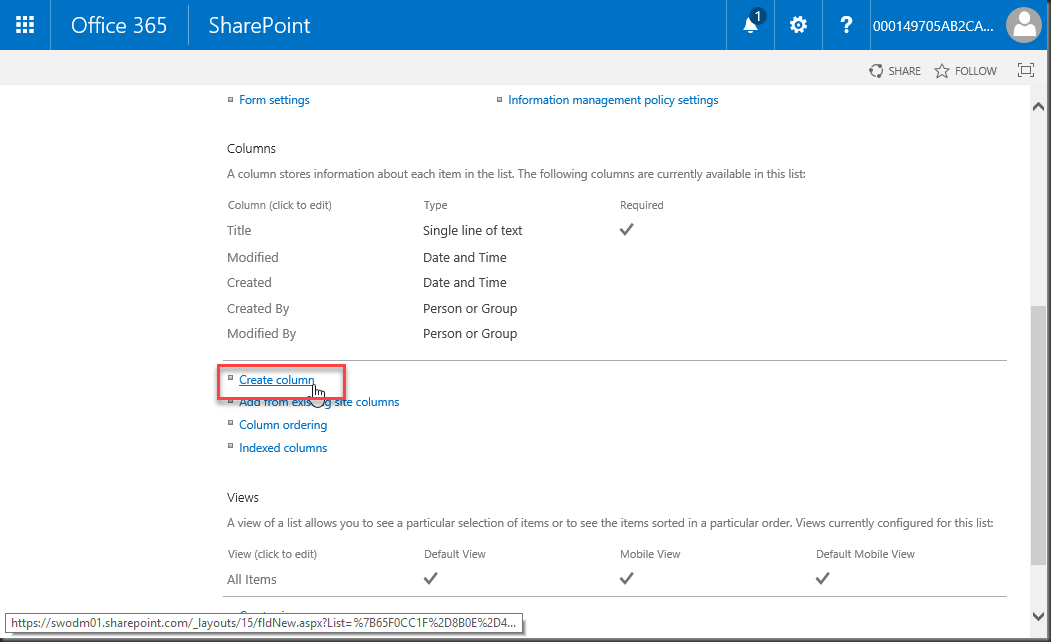
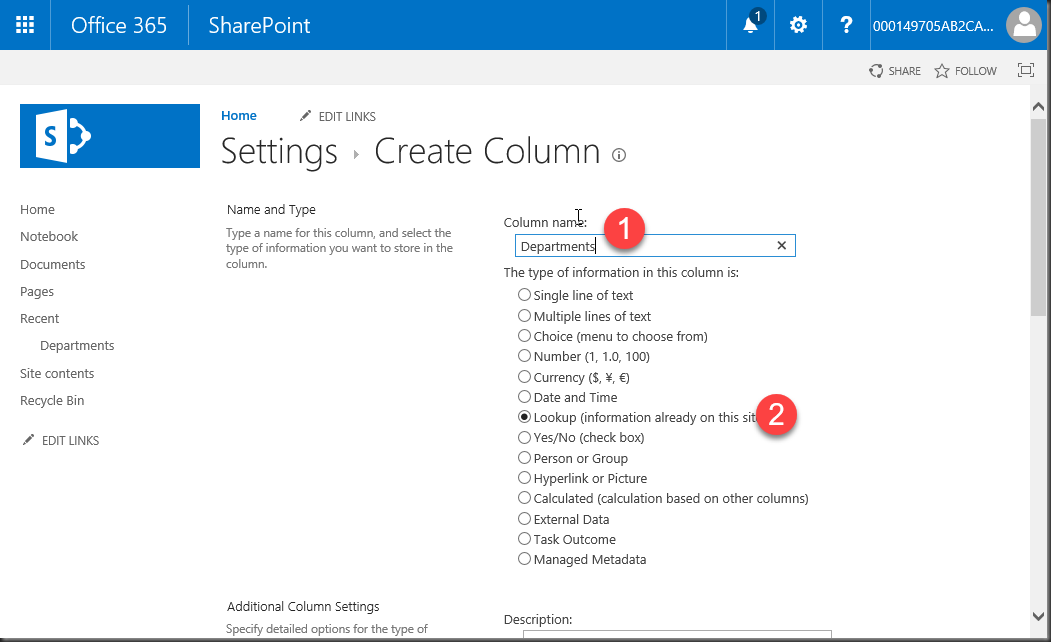
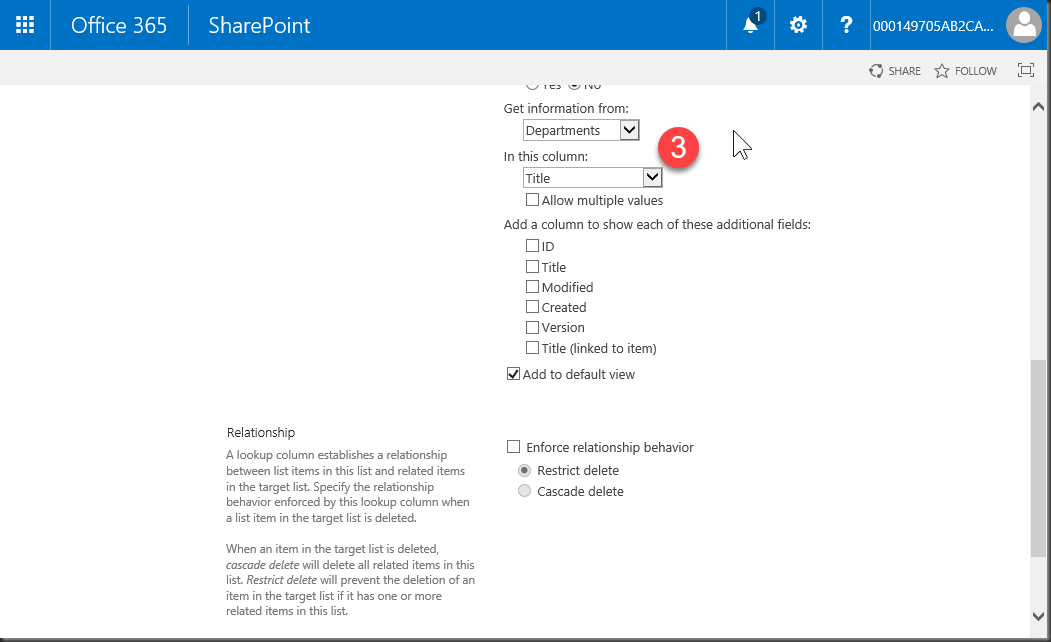
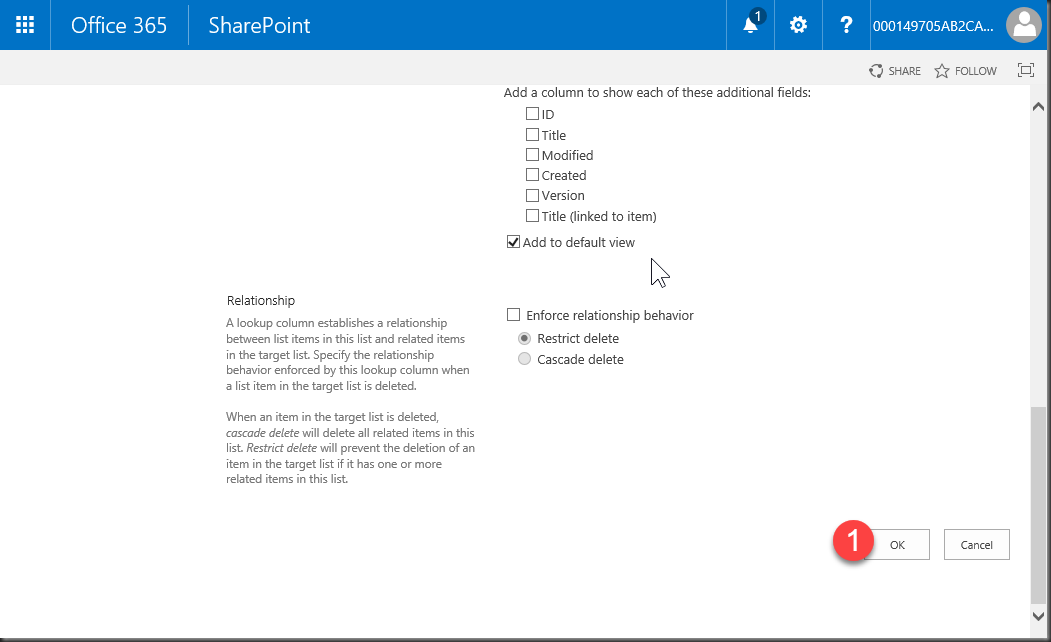
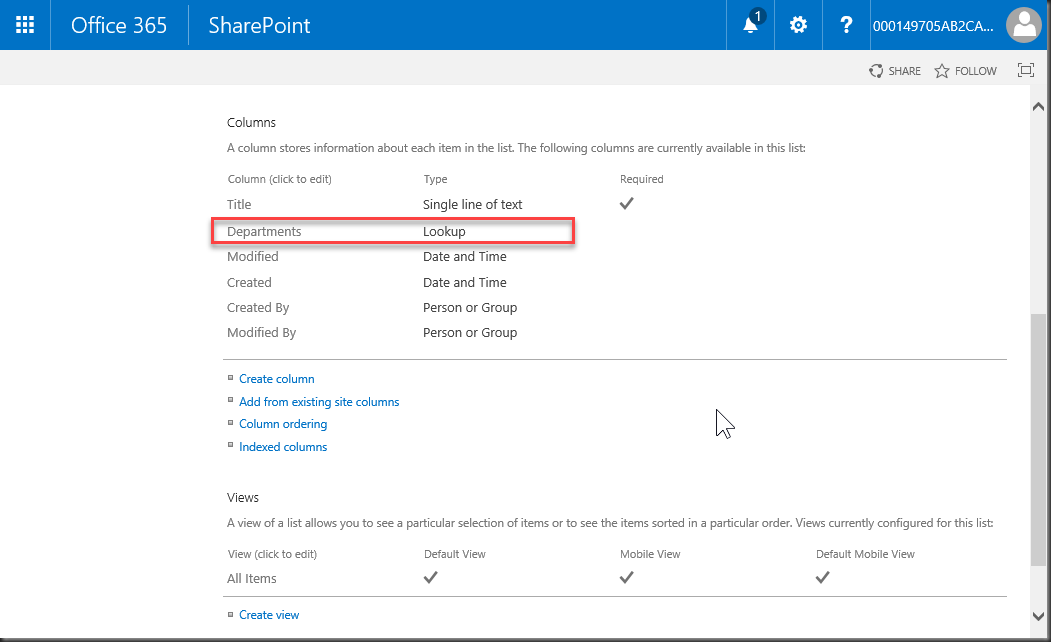
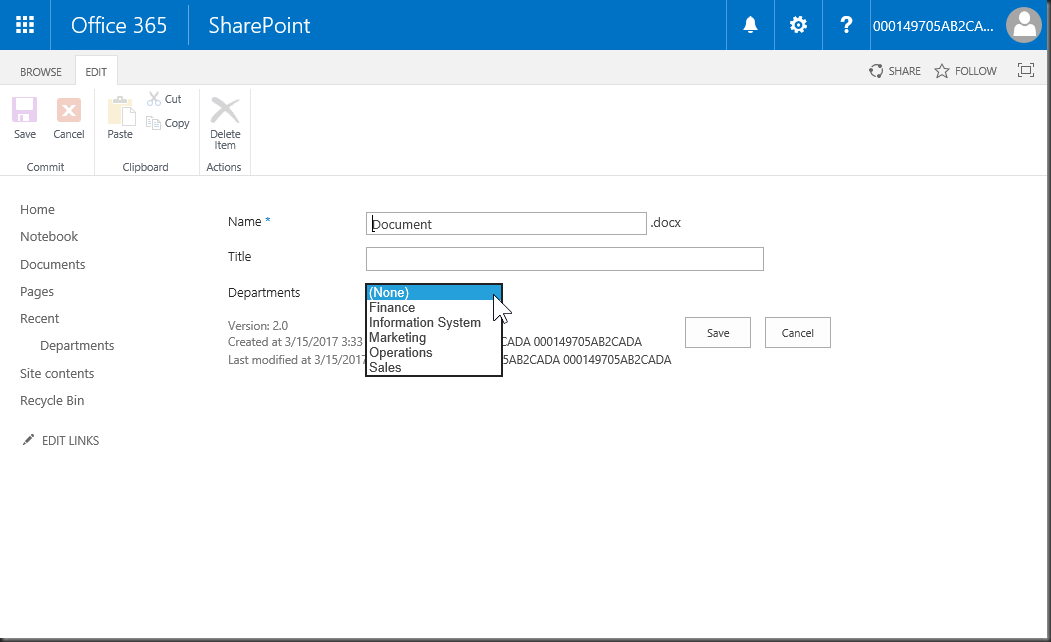
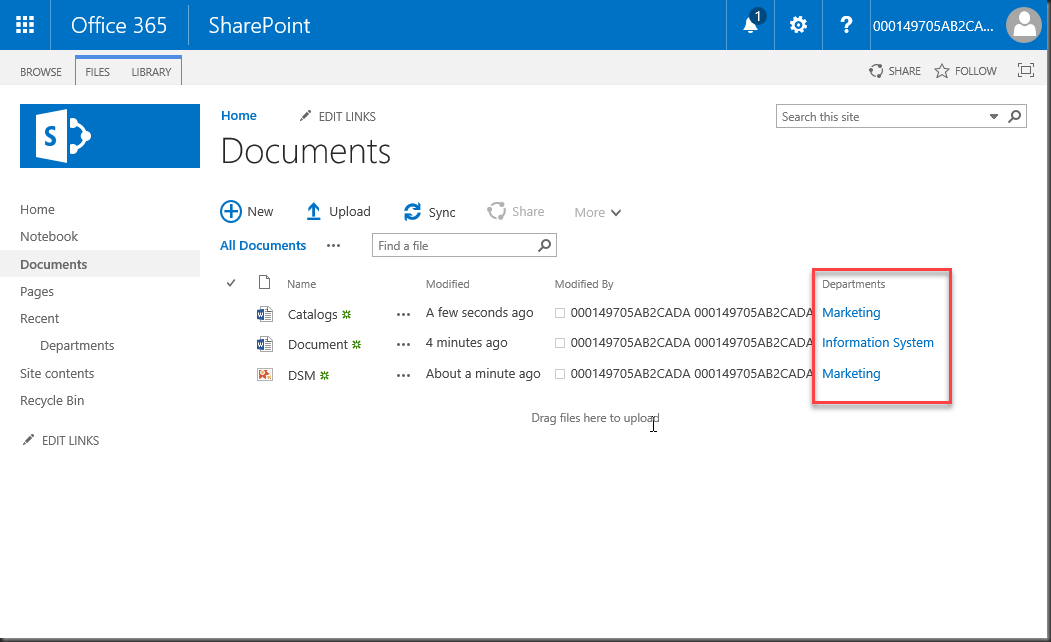
![[Copilot-EP01] เตรียมพร้อมใช้งาน Copilot for Microsoft 365 copilot2](https://www.mvpskill.com/wp-content/uploads/2024/01/microsoft-copilot-กับ-mvpskill.com-ให้เป็น-banner-ของเว็บไซต์-324x235.png)




![[Copilot-EP01] เตรียมพร้อมใช้งาน Copilot for Microsoft 365 copilot2](https://www.mvpskill.com/wp-content/uploads/2024/01/microsoft-copilot-กับ-mvpskill.com-ให้เป็น-banner-ของเว็บไซต์-100x70.png)
