หลังจากที่ได้ทำความรู้จักกับ Mail Flow และ Transport Pipeline ใน Exchange 2016 กันไปแล้ว นะครับ ในภาคที่ 5 นี้จะพาไปดูวิธีการ Configure ให้ Exchange Server 2016 สามารถทำการรับ/ส่ง Email กับโลกอินเทอร์เน็ตภายนอกได้ครับ
ก่อนที่จะเราไปดูการ Configure กันนั้นก่อนอื่น ขอพาไปดูความต้องการของระบบกันเสียก่อนนะครับ
ความต้องการเกี่ยวกับ Mail Flow ใน Exchange Server 2016
สมมุติว่าเราไปหาลูกค้าแล้วลูกค้ามี Requirement ดังต่อไปนี้ครับ
- ชื่อ MX Record ขององค์กร เป็นชื่อ smtp.xxxxx.com โดยใช้หมายเลขไอพีเป็น 27.xxx.xxx.155
- Sender ID หรือ SPF ให้สามารถส่ง Email ออกได้เฉพาะเครื่องที่มีหมายเลขไอพี 27.xxx.xxx.155 เท่านั้น (อันนี้ถึงลูกค้าไม่บอก Implementer ก็ควรจะแจ้งเขาให้ทำด้วยนะครับ เพื่อความปลอดภัยของลูกค้าครับ)
- ผู้ใช้งานจะต้องสามารถเข้าใช้งาน Outlook Web App ได้ โดยใช้ URL ที่เป็น https://wemail.xxxxx.com/owa
- Email Address ขององค์กร เป็น xxxx.com โดยต้องการกำหนดให้พนักงานทุกคนมี Email Address โดยใช้ชื่อ ตามด้วย “.” ตามด้วยนามสกุลตัวแรก ถ้าซ้ำให้ไปใช้นามสกุลตัวที่ 2,3 ไล่ไปเรื่อยๆ
ดังตัวอย่าง
|
FirstName |
LastName |
Email Address |
| Somchai | Jaidee | [email protected] |
| Somchai | Kengkart | [email protected] |
| Somchai | Kongmun | [email protected] |
จาก Requirement ทั้งหมดในฐานะผู้ติดตั้งระบบ ดังนั้นสิ่งต้องดำเนินการมีดังต่อไปนี้
-
ประกาศ DNS Record ใน Public DNS Server
ขั้นตอนนี้นับว่าเป็นขั้นตอนแรกที่สำคัญมากๆ ที่จะทำให้ Exchange Server สามารถที่จะรับ Email จากอินเทอร์เน็ตได้ เนื่องจากผู้ส่ง Email จะต้องค้นหา MX Record ให้เจอ ซึ่งปกติบริหารจัดการข้อมูลใน DNS นี้ผู้ให้บริการบางรายจะมีหน้าเว็บให้ลูกค้าสามารถเข้าไปบริหารจัดการข้อมูลได้เอง หรือบางที่อาจจะต้อง Email แจ้งให้ผู้ให้บริการดำเนินการให้ก็ได้
ซึ่ง Record ที่จำเป็นที่ประกาศใน DNS ประกอบไปด้วย
- MX Record
- TXT Record (เพื่อใช้เป็น SPF)
- A Record
ดังตัวอย่างในการประกาศข้อมูลประเภทต่างๆ ดังรูป
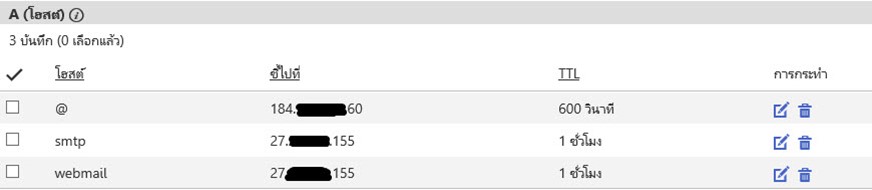
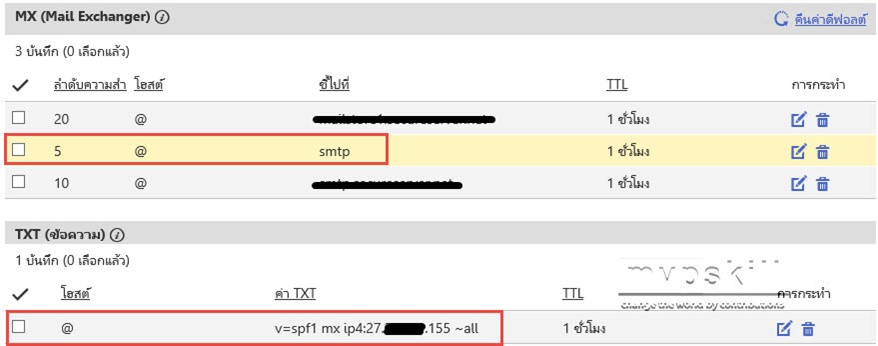
จากรูปจะเห็นได้ว่าได้ทำการสร้าง MX Record ระดับความสำคัญ 5 ให้ส่ง Email ไปที่เครื่อง SMTP และเมื่อไปดู A Record จะพบว่ามี stmp มีหมายเลขไอพีเป็น 27.xxx.xxx.155 นอกจากนี้ยังประกาศ TXT ให้เป็น SPF โดยอนุญาติให้หมายเลขไอพี 27.xxx.xxx.155 สามารถส่ง Email ของ Domain Name นี้ได้
หมายเหตุ โดยปกติการเพิ่ม/ลด/แก้ไขข้อมูลใน DNS จะต้องใช้เวลาประมาณ 1-2 วัน ดังนั้นจึงควรวางแผนการดำเนินการให้ดี เพื่อไม่ให้มีผลกระทบกับ Mail Flow โดยรวม
-
สร้าง Accepted Domain
Accepted Domain เป็นการกำหนดให้ Exchange Server ทราบว่า Email Address ที่จะใช้ในองค์กรของเรานั้นมี Email Address อะไรบ้าง ซึ่ง Exchange Server จะรับ Email เฉพาะ Email Address ที่อยู่ในรายการของ Accepted Domain เท่านั้น (หากเป็น Email ส่งหา Email Address อื่นๆ จะไม่รับ)
การสร้าง Accepted Domain มีดังต่อไปนี้
- เปิดไปที่หน้า Exchange Admin Center และไปที่ Mail Flow / Accepted Domain และคลิกที่เครื่องหมาย +
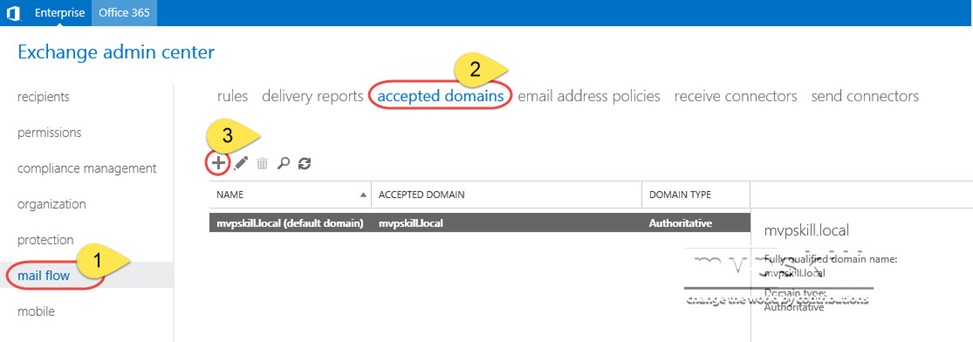
-
เมื่อปรากฎหน้าจอ New Accepted Domain
- ในช่อง Name ให้กรอกชื่อของ Accepted
Domain ในส่วนของชื่อนั้นสามารถใส่ชื่อได้ตามต้องการ - ในช่อง Accepted domain ให้กรอก @ ( ของ Email Addressลงในกล่องข้อความ
- ในช่อง Name ให้กรอกชื่อของ Accepted
จากนั้นคลิก “Save”
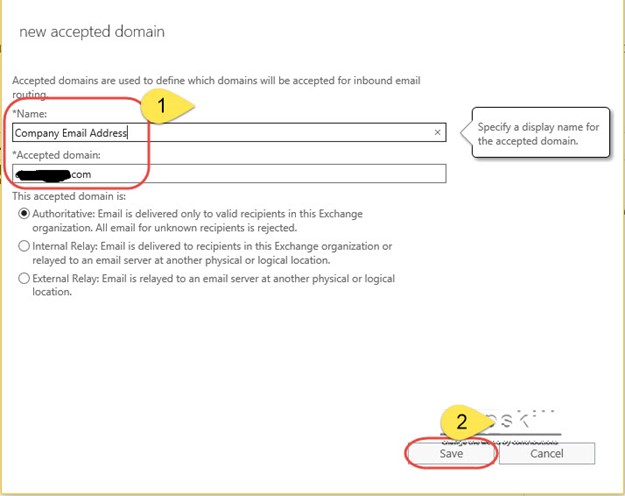
สำหรับในขั้นตอนนี้จะเห็นได้ว่า Accepted Domain นั้นมีอยู่ 3 ประเภทด้วยกัน ซึ่งมีความหมายดังนี้
- Authoritative:
หมายถึง เป็น Domain ที่มีผู้ใช้งานทั้งหมดอยู่บนระบบของ Microsoft Exchange โดยหากมี Email เข้ามายัง Accepted Domain นี้ แต่ไม่ปรากฏว่ามี Email บน Microsoft Exchange จะทำให้ Exchange Server ปฏิเสธการรับ Email ฉบับนั้นทันที - Internal Relay:
หมายถึง เป็น Domain ที่มีผู้ใช้งานบางส่วนอยู่บนระบบของ Microsoft Exchange โดยหากมี Email เข้ามายัง Accepted Domain นี้ แต่ไม่ปรากฏว่ามี Email บน Microsoft Exchange จะทำให้ Exchange Server ทำการส่งต่อ Email ฉบับนั้นไปยังระบบอื่นๆ ทันที โดยหน้าที่การส่งต่อเป็นหน้าที่ของ Mailbox Server - External Relay:
หมายถึง เป็น Domain ที่มีผู้ใช้งานบางส่วนอยู่บนระบบของ Microsoft Exchange โดยหากมี Email เข้ามายัง Accepted Domain นี้ แต่ไม่ปรากฏว่ามี Email บน Microsoft Exchange จะทำให้ Exchange Server ทำการส่งต่อ Email ฉบับนั้นไปยังระบบอื่นๆ ทันที โดยหน้าที่การส่งต่อเป็นหน้าที่ของ Edge Transport Server
ซึ่งปกติแล้ว Accepted Domain จะใช้ในรูปแบบ Authoritative ยกเว้นในระหว่างการ Migration ระบบจาก Email อื่นๆ (ที่ไม่ใช่ Exchange Server) จึงจะใช้เป้น Internal Relay หรือ External Relay
- เมื่อเสร็จสิ้นจะปรากฎ Accepted Domain ดังรูป
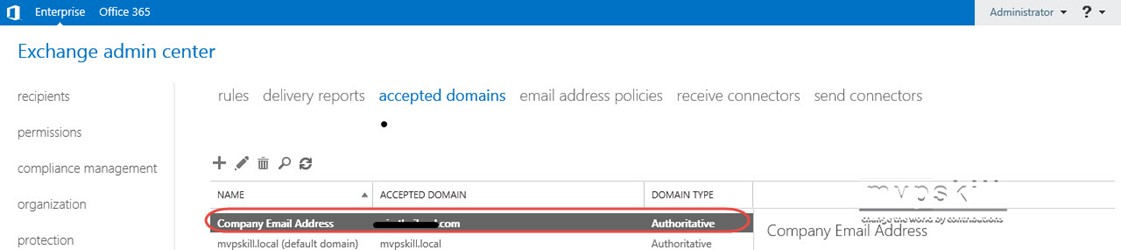
-
สร้าง Email Address Policy
หลังจากที่สร้าง Accepted Domain เสร็จแล้ว ขั้นตอนต่อไปก็จะเป็นการสร้าง Email Address Policy ซึ่งจะช่วยให้ Exchange Server ทำการกำหนด Email Address ให้กับผู้ใช้งาน (Recipient) ต่างๆ โดยอัตโนมัติ โดยในตัวอย่างนี้จะกำหนดให้ผู้ใช้
การสร้าง Email Address Policy มีดังต่อไปนี้
- เปิดไปที่หน้า Exchange Admin Center และไปที่ Mail Flow / Email Address Policy และคลิกที่เครื่องหมาย +
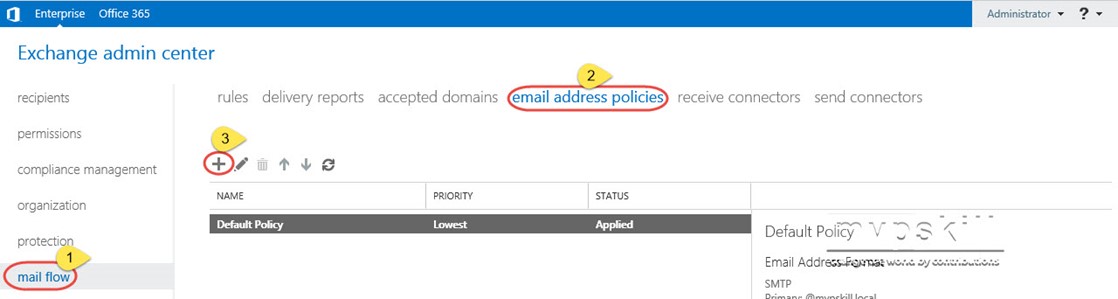
- ในหน้าต่าง New Email Address Policy กรอกชื่อของ Email Address ที่ต้องการลงไป ตรงนี้ใส่ให้สื่อความหมายนะครับ เผื่อบางองค์กรที่มี Email Address Policy หลายๆ อันจะได้ไล่ดูง่ายๆ
และคลิกที่เครื่องหมาย +
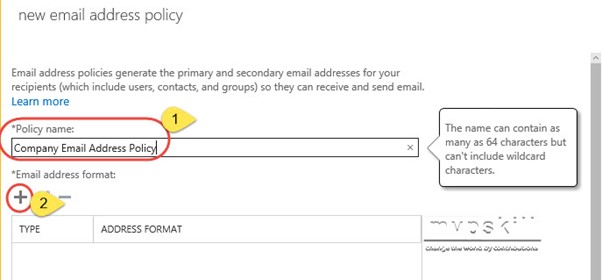
- จากนั้นในหน้าต่าง Email Address Format ให้เลือก Accepted Domain ที่จะใช้ในการรับ Email Address และเลือกรูปแบบของ Email Address เป้น [email protected] และคลิก Save
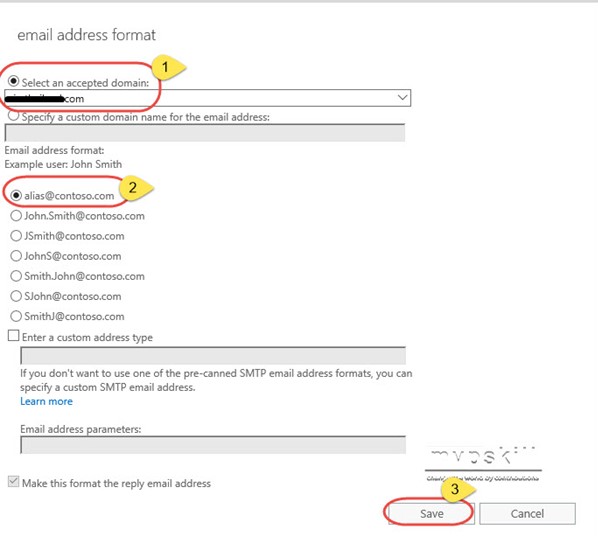
การเลือก Alias แบบนี้เป็นที่นิยมใช้ครับ เนื่องใช้ผู้ดูแลระบบสามารถกำหนด Email Address ให้กับผู้ใช้งานได้ตามต้องการ โดยกรอกลงไปในช่อง Alias ตอนที่สร้างชื่อผู้ใช้เท่านั้นเองครับ
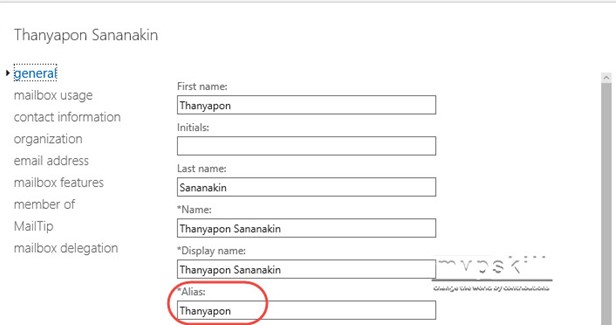
- เมื่อกำหนด Email Address format เสร็จแล้ว
จะกลับสู่หน้าต่าง New Email Address Policy คลิก Save
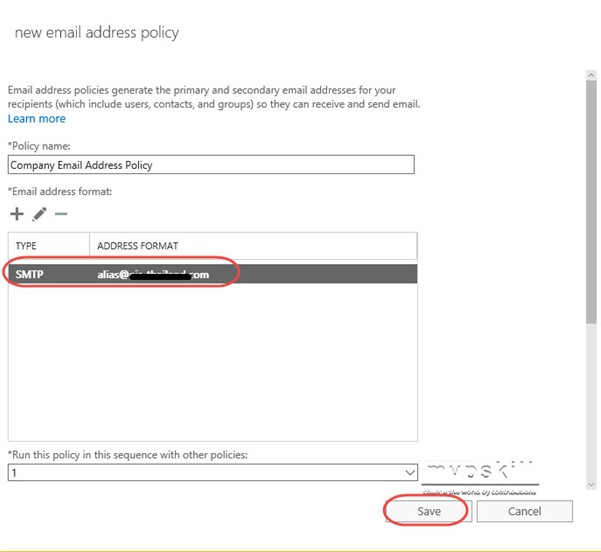
- ปรากฏ Popup เพื่อแจ้งให้ทราบว่า Email Address Policy ที่สร้างขึ้นจะยังไม่ทำงาน ต้องไปสั่ง Apply เสียก่อน
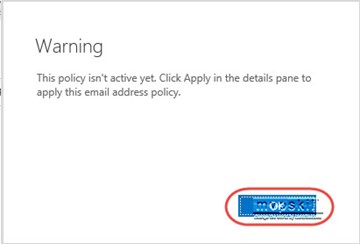
- กลับสู่หน้าหลักของ ECP จะปรากฎ Email Address ที่สร้างใหม่
ขอให้สังเกตในช่อง STATUS เป็น Unapplied อยู่
ให้คลิกที่ปุ่ม Apply
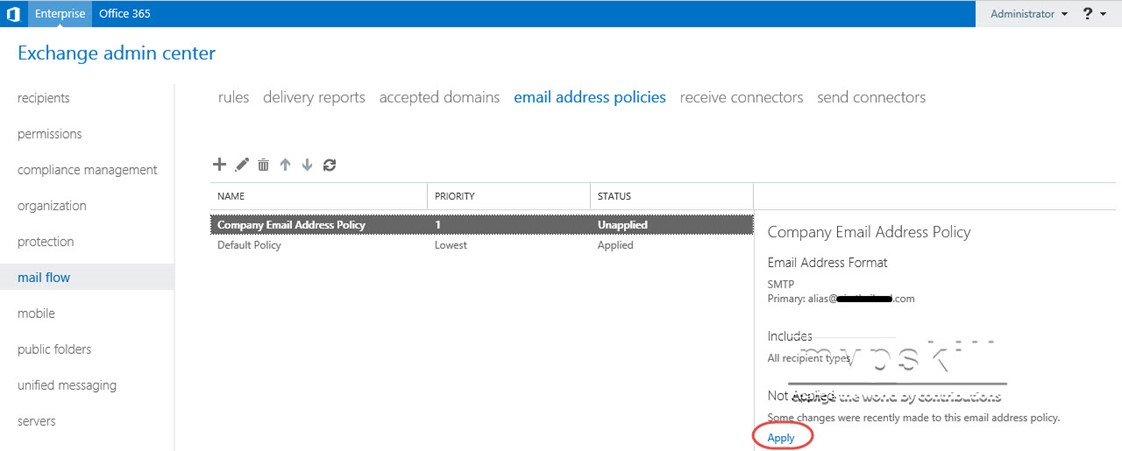
จากนั้นตอบ Yes เพื่อยันยัน
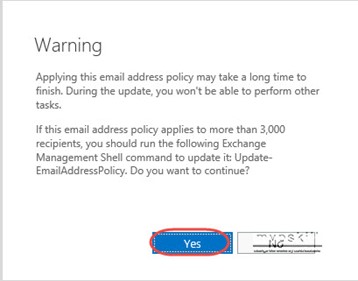
จะเห็นว่า Status เปลี่ยนเป็น Applied แล้ว
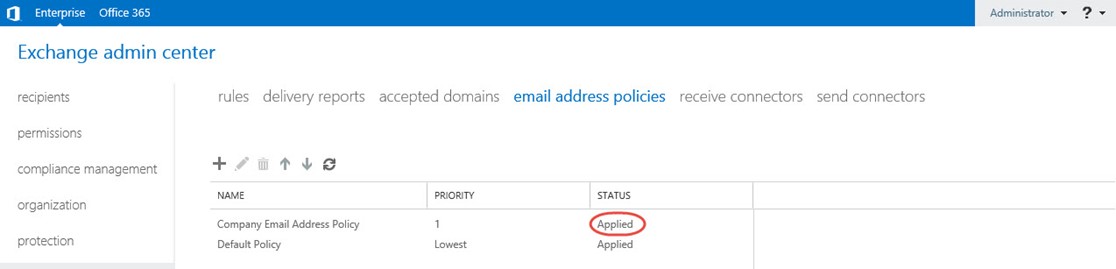
ซึ่งในขั้นตอนนี้หากไปดูที่ Recipients จะพบว่ามี Email Address ที่กำหนดใหม่เพิ่มอยู่แล้ว
-
การ Configure Receive Connector ให้รองรับ Anonymous Connection
สำหรับการ Configure Receive Connector นั้นเป็นการกำหนดให้ Exchange Server สามารถที่จะรับ Email จากภายนอกองค์กรได้ ซึ่งโดยปกติแล้วการรับ Email จะเป็นการรับผ่าน Edge Transport Server โดยเจ้า Edge Transport Server จากส่งมายัง Mailbox Server โดยมี Authentication (แต่ตอนนี้เรายังไม่มี Edge Transport Server ซึ่งไม่จำเป็นต้องมีก็สามารถรับ Email จากนอกองค์กรได้) ดังนั้นแต่ต้องมา Configure เจ้าตัว Receive Connector ให้รองรับ anonymous connection เสียก่อน
โดยสิ่งที่เราต้อง Configure ก็คือ Receive Connector ที่ Front End Transport เท่านั้น ส่วน Receive Connector ตัวอื่น ไม่ต้องทำอะไรเลย
การ Configure Receive Connector ให้รองรับ Anonymous Connection มีดังต่อไปนี้
- เปิดไปที่หน้า Exchange Admin Center และไปที่ Mail Flow / Receive Connectors จากนั้นเลือกที่เครื่อง Exchange Server ของเรา
และ Double Click ที่ Receive Connector ซึ่งเป็น Front End transport ขึ้นมา
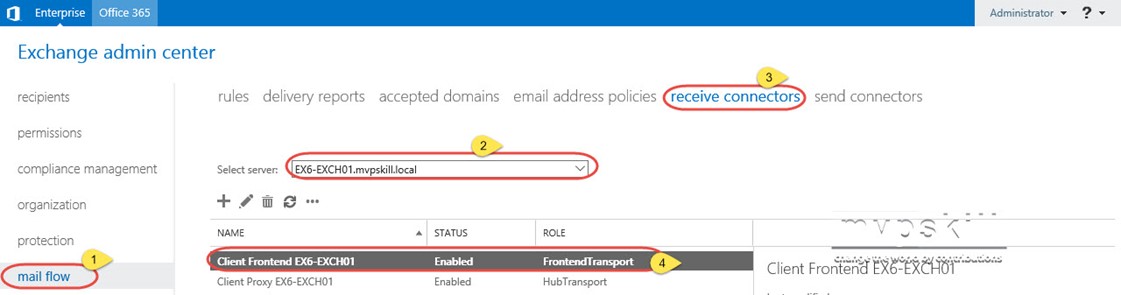
- จากนั้นคลิกไปที่ Security และทำเครื่องหมาย R ที่ช่อง Anonymous Users และคลิก Save
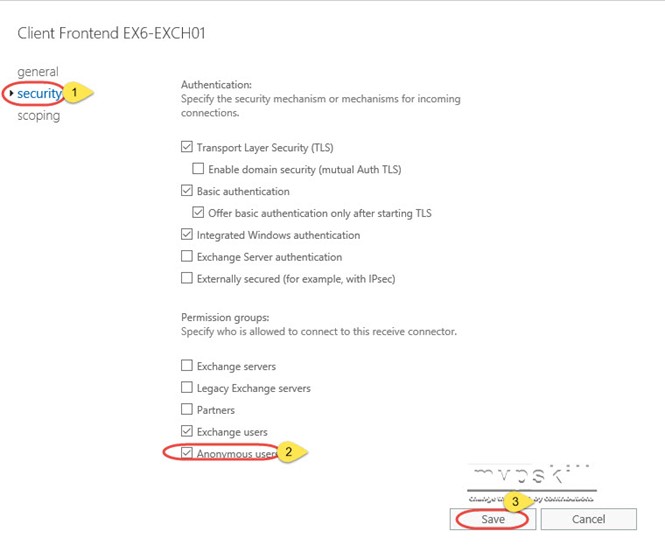
เพียงเท่านี้ Receive Connector ของเราก็พร้อมที่จะรองรับ anonymous connection แล้วครับ
หมายเหตุ หากองค์กรไหนที่มีการใช้ Mailbox Server Role รับ Email จากภายนอกโดยตรง ต้องไป Enable Anonymous connection เป็นเครื่องๆ ไปนะครับ
-
การ Configure Send Connector
สำหรับ Send Connector ซึ่งจะใช้ในการส่ง Email ออกไปยัง Internet นั้น ผู้ดูแลระบบต้องไปสร้าง Send Connector ขึ้นเองครับ ไม่มี Default ให้
การ Configure Send connector มีดังต่อไปนี้
- เปิดไปที่หน้า Exchange Admin Center และไปที่ Mail Flow / Send Connectors จากนั้นคลิกที่ +
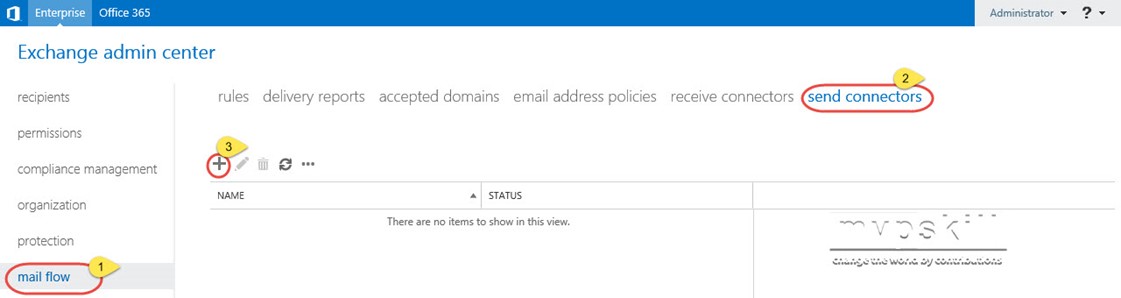
-
ในหน้าต่าง New Send Connector
- ในช่อง Name ให้กรอกชื่อของ Send Connector ลงไป เป็นชื่อใดๆ ก็ได้ แต่ขอให้สื่อความหมาย
- Type: ให้เลือกเป็น Internet
จากนั้นคลิก Next
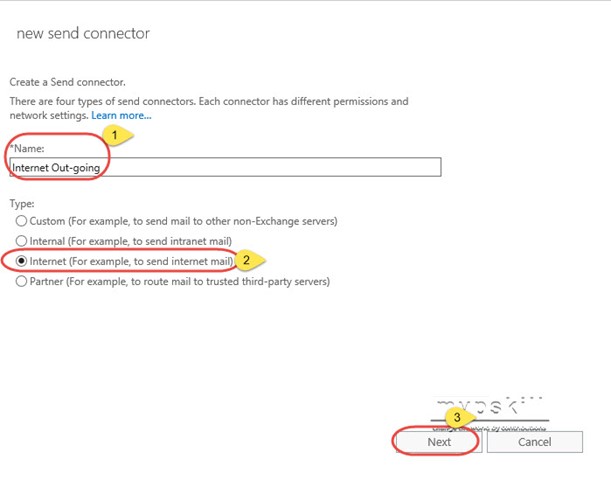
จากรูปจะเห็นได้ว่าการเลือก Type ของ Send Connector นั้นมีทั้งหมด 4 แบบ ด้วยกัน ซึ่งแต่ละแบบจะมีการใช้งานที่แตกต่างกันสรุปได้ดังนี้
- Custom
ในส่วนนี้ใช้ในการกำหนดการตั้งค่าต่างๆ เอง ซึ่งผู้ใช้จะต้องมีความรู้และความชำนาญค่อนข้างสูง - Internal
ใช้ในการส่ง Email ภายในองค์กร เนื่องจากบางองค์กรอาจจะมี email หลายๆ ระบบใช้งานร่วมกัน ดังนั้น Send Connector แบบนี้จะใช้ในกรณีทีส่งจา Exchange ไปหา Email Server ตัวอื่นๆ ในองค์กร - Internet
ใช้ในการส่ง Email ออกสู่อินเทอร์เน็ต (ส่วนมากจะใช้แบบนี้กัน) -
Partner
ใช้ในการ Email ไปหาคู่ค้า ซึ่งอาจจะต้องมีการทำการรักษาความปลอดภัย หรือการยืนยันตัวตน (Authentication) โดยวิธีการอื่นๆ
-
ในหน้าต่าง New Send Connector ในหน้าถัดไป
จะให้กำหนดวิธีการในการค้นหา Email Server ปลายทาง-
ในส่วน specify how to send mail… ให้เลือกเป็น MX Record เพื่อให้ Exchange Server ทำการค้นหา MX Record ของ Email Server ปลายทางในการส่ง Email เอง
ตัวเลือกนี้หากในองค์กรมีอุปกรณ์ หรือซอฟต์แวร์ที่ทำหน้าที่เป็น Email Gateway เช่น Ironport mail, Trendmicro ก็สามารถเลือกเป็น Smarthost เพื่อให้ Exchange ส่งเมล์ไปหาอุปกรณ์เหล่านี้ก่อน แล้วจึงให้ Email Gateway ส่ง Email ต่อไปอีกชั้นหนึ่ง
-
จากนั้นคลิก Next
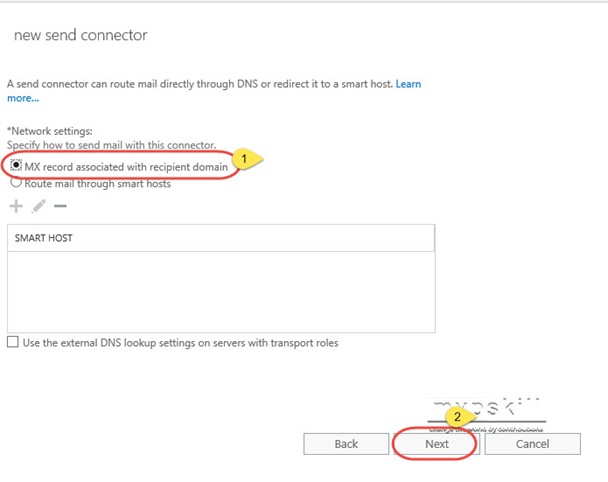
-
ในหน้าต่าง New Send Connector ในหน้าถัดไป (Address Space) จะให้กำหนด Domain ที่ต้องการส่ง Email ออกสู่ภายนอก
คลิกที่เครื่องหมาย +
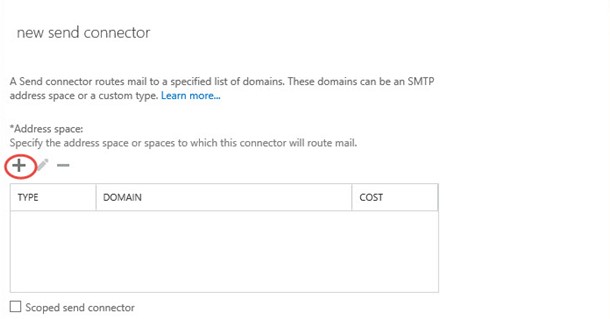
- ในหน้าต่าง Add Domain ในช่อง Full Qualified Domain Name (FQDN) ให้ใส่ * (start) ซึ่งหมายถึงทุกๆ Domain ในโลก และคลิก Save
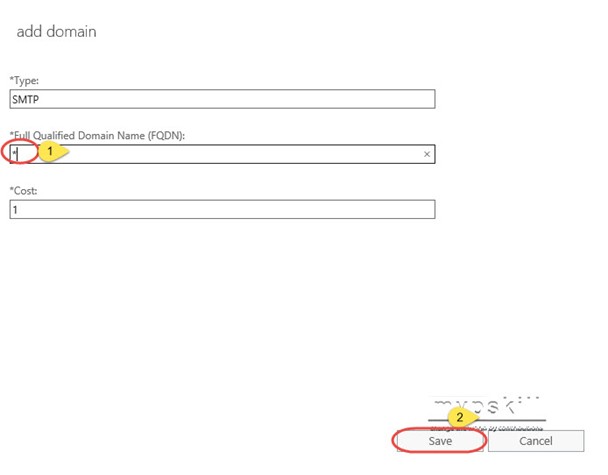
- กลับสู่ Address Space คลิก Next
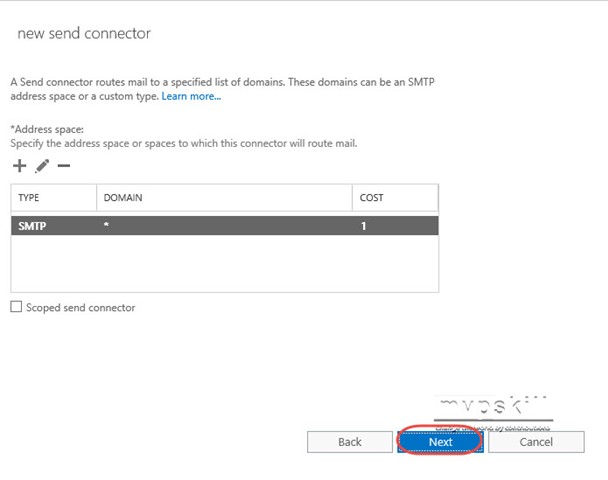
-
ในหน้าต่าง New Send Connector ในหน้าถัดไป (Source Server) จะให้กำหนด Exchange Server ที่ต้องการให้ส่ง Email ออกสู่ภายนอก
คลิกที่เครื่องหมาย +
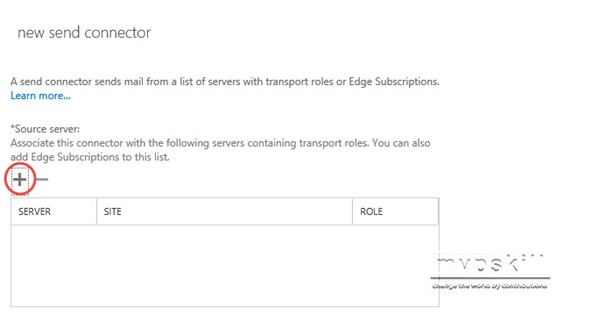
- จากนั้นจะปรากฏ Popup ให้เลือก Exchange Server ที่ต้องการให้ส่ง Email ออกสู่ภายนอก ให้เลือกเครื่อง Exchange Server ที่ต้องการ คลิก Add และ OK ตามลำดับ
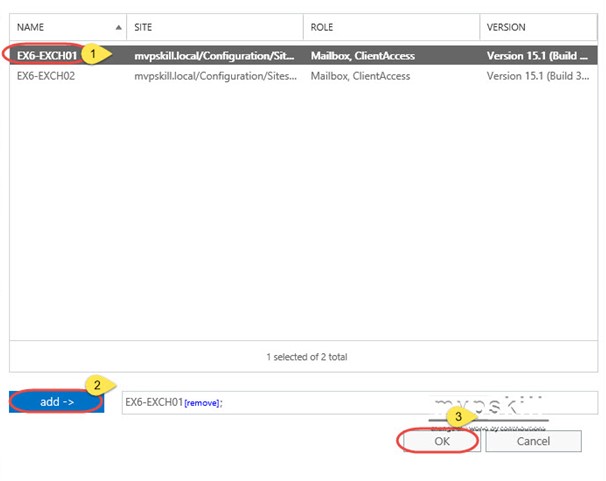
ในที่นี้จะเห็นผมว่าผู้เขียนมี Exchange 2 เครื่อง คือ EX6-EXCH01 กับ EX6-EXCH02 ดังนั้นหากเลือกเพียงเครื่องเดียว คือ EX6-EXCH01 จะทำให้อีกครั้งหนึ่งไม่สามารถส่งเมล์ได้ ดังนั้นหากเครื่อง EX6-EXCH02 ต้องการส่ง Email ออกสู่อินเทอร์เน็ตจะต้องส่งมาให้ EX6-EXCH01 ทำการส่งให้อีกต่อหนึ่ง
- เมื่อเลือก Server เสร็จแล้วจะปรากฏชื่อ Server ที่เลือกในหน้าต่าง Source Server ในขั้นตอนนี้คลิก Finish
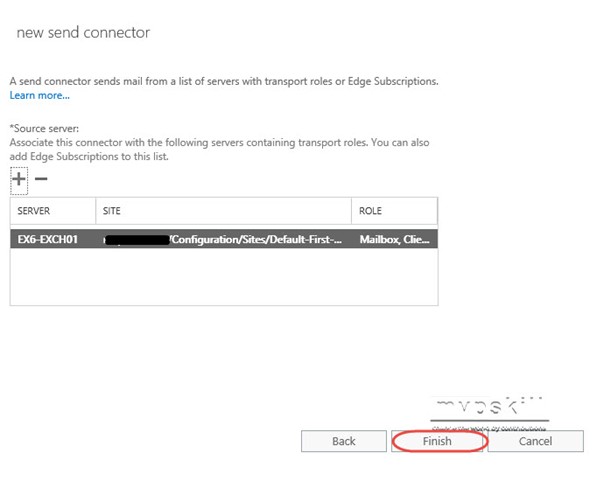
- กลับสู่ ECP จะเห็น Send Connector ปรากฏอยู่
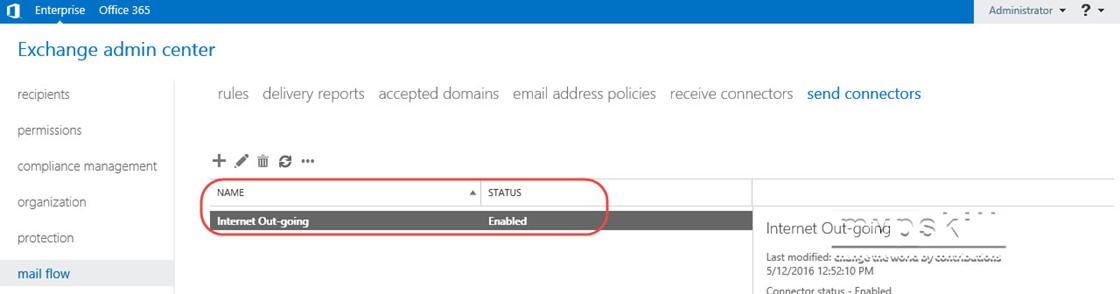
เพียงเท่านี้ Exchange Server ของเราก็สามารถรับ/ส่ง email กับโลกภายนอกได้อย่างสะดวก ง่ายดายแล้วครับ แต่อาจจะยังไม่ค่อยปลอดภัยเท่าไรนัก เพราะตอนนี้ SSL Certificate ที่เราใช้อยู่ใน SSL Certificate ที่ default มาให้ตอนติดตั้งครับ ซึ่งในภาคต่อไปผมจะไปดูวิธีการ configure SSL Certificate ครับ
Blog Post ที่เกี่ยวข้อง
ภาค 1 – สถาปัตยกรรม และความสามารถใหม่
ภาค 2 – เริ่มต้นติดตั้ง Exchange Server 2016 Mailbox Server Role










![[Copilot-EP01] เตรียมพร้อมใช้งาน Copilot for Microsoft 365 copilot2](https://www.mvpskill.com/wp-content/uploads/2024/01/microsoft-copilot-กับ-mvpskill.com-ให้เป็น-banner-ของเว็บไซต์-218x150.png)

![[Tips] แก้ปัญหา Font ตัวเล็กใน Edge แบบถาวร](https://www.mvpskill.com/wp-content/uploads/2018/05/windows10_rez2.jpg)















![[Review] การสอบ Microsoft Certification จากที่บ้าน](https://www.mvpskill.com/wp-content/uploads/2020/04/cert3-218x150.jpg)

![[สรุปงาน] งานสัมนา Power Platform ว่าด้วยการนำ Power BI / Power Apps / Power Automate (Microsoft Flow) ไปใช้แก้ปัญหาในที่ทำงาน](https://www.mvpskill.com/wp-content/uploads/2020/01/Power-Platform-Website-218x150.png)
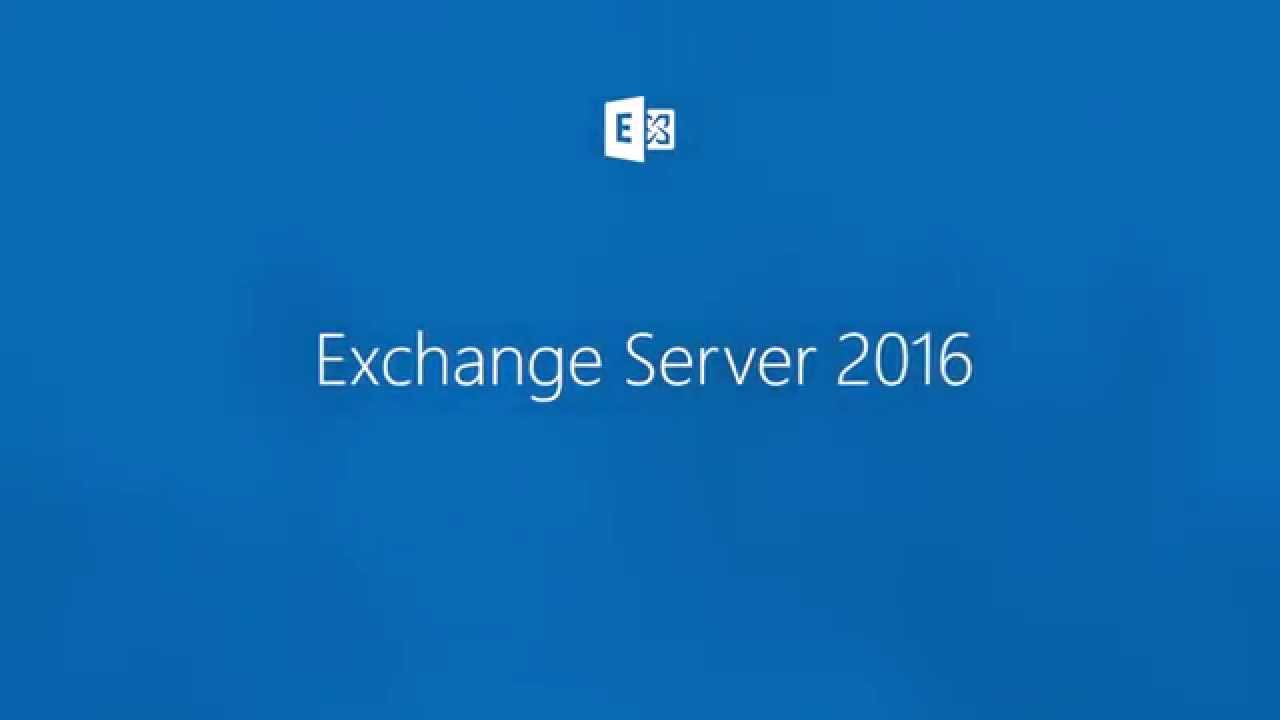


![[M365Tricks] This file cannot be previewed because there is no previewer installed for it.](https://www.mvpskill.com/wp-content/uploads/2020/04/image-19-218x150.png)
![[Copilot-EP01] เตรียมพร้อมใช้งาน Copilot for Microsoft 365 copilot2](https://www.mvpskill.com/wp-content/uploads/2024/01/microsoft-copilot-กับ-mvpskill.com-ให้เป็น-banner-ของเว็บไซต์-324x235.png)




![[Copilot-EP01] เตรียมพร้อมใช้งาน Copilot for Microsoft 365 copilot2](https://www.mvpskill.com/wp-content/uploads/2024/01/microsoft-copilot-กับ-mvpskill.com-ให้เป็น-banner-ของเว็บไซต์-100x70.png)
