สวัสดีผู้อ่านทุกท่านครับ มาต่อกันจากครั้งที่แล้วเราได้ InfoPath Form พร้อมแล้วสำหรับทำการ Publish ไปยัง SharePoint Server หรือ SharePoint Online สำหรับท่านที่เพิ่งมาอ่านตอนนี้ผมขอให้กลับไปอ่านบทความ InfoPath Form ฉันยังคงอยู่ในตอนแรกๆ ก่อนเพื่อความเข้าใจเนื้อหาที่ต่อเนื่องกันก่อนนะครับ (ประมาณขอยอดการ View กลายๆ)
ในตอนที่ 3 เราได้ออกแบบ input form ง่ายๆไว้ดังรูปนะครับ โดยเราจะทำการ Publish เจ้า InfoPath Form นี้ไปยัง SharePoint Site ของเรานะครับ
ก่อนอื่นมาสำรวจความพร้อมของเราดังนี้ครับ
1. ทำการสร้าง SharePoint Site เพื่อรองรับการ Publish หรือมีอยู่แล้วก็ได้
2. InfoPath Form ที่เราได้ทำการออกแบบ ในที่นี้คือตามตัวอย่างที่เราได้สร้างจากตอนที่ 3
ขั้นตอนการ Deploy InfoPath Form ไปยัง SharePoint Site
1. ในหน้าจอของโปรแกรม InfoPath Form Designer ทำการ Click ที่เมนู File ดังรูป
2. จะเป็นหน้าจอ Info ครับ ให้ Click ที่ปุ่ม Publish ตรงที่มีคำอธิบายว่า Publish Your Form ครับ
3. ในหน้าจอ Publish จะมีให้เลือกว่าเราต้องการที่จะ Publish InfoPath Form ไปแบบไหนในที่นี้ให้เลือก SharePoint Server ครับดุรูปประกอบ
4. ในหน้าต่าง Publishing Wizard ใส่ชื่อ URL ของ SharePoint Site ที่เราต้องการครับใส่แล้วก็กดปุ่ม Next ได้เลยครับ
5. Sign in สิครับจะรออะไรใส่ User ที่มีสิทธิ์ในการ Publish ไปยัง SharePoint Site ครับผม กดปุ่ม Next ได้เลย
6. จะมีหน้าต่าง Sign In อีกครั้งให้เรากรอก Password ตรวจสอบให้ถูกต้องแล้วกดปุ่ม Sign in ครับถ้าใส่ Password ผิดมันก็จะวนๆไปครับ (ฮาฮา กันหน่อย)
7. Sign in ผ่านก็จะได้หน้านี้นะครับ โดยเลือกตามลำดับในรูปเลยครับ ส่วนอื่นไม่ต้องแก้อะไร กดปุ่ม Next ไปต่อครับ
8. หน้านี้เราทำเป็นครั้งแรกไม่ต้องเปลี่ยนอะไรครับ มันจะเลือกที่ Create a new form library แค่กด Next ครับ
9. หน้านี้ให้ตั้งชื่อ Form library ครับ ก็ใส่ชื่อที่เราต้องการลงไปตรงช่อง Name ผมแนะนำว่าไม่ควรเว้นวรรคครับพิมพ์ติดกันไปเลยจะดีกว่า (ไม่เชื่อผมก็แล้วแต่ใจท่านเลยครับ) Description จะใส่หรือไม่ก็ได้(ตามใจอีกเช่นกัน) สุดท้ายกดปุ่ม Next เบาๆครับ
10. หน้านี้สำคัญครับเป็นการระบุว่าเมื่อเรามีการ Create Form library แล้วต้องการให้เอา Field ที่เราสร้างใน Form มาสร้าง Column ให้กับ Form library บ้างเพราะหากไม่ระบุตรงนี้ข้อมูลที่กรอกก็จะอยู่แค่ใน Form ไม่แสดงออกมาให้เราเห็นครับ ลองกดปุ่ม Add ได้เลยครับแล้วเลือก ชื่อ Field ที่ต้องการใน myFields ครับ โดยสามารถแก้ไขชื่อตรง Column name ได้ครับ ส่วนอื่นปล่อย Default ไว้ครับ แล้วกดปุ่ม OK ได้เลยครับดูที่รูปผมเป็นตัวอย่าง
11. ทำแบบนี้ในข้อ 10 กับ Field อื่นตามที่ต้องการจนครบทุก Field ครับ โดยหากต้องการลบ หรือแก้ไข ก็สามารถทำได้ชื่อปุ่มก็บอกอยู่แล้วว่าใช้ทำอะไรนะครับในกรอบสีแดง (ผู้อ่านผมเก่งๆกันทุกท่านอยู่แล้ว) เสร็จก็กด Next ได้เลยครับ
12. หน้านี้สรุปให้เห็นว่าเรากำลังจะ Publish InfoPath Form ไปที่ไหนสามารถกด Back เพื่อย้อนกลับไปขั้นตอนก่อนหน้าได้ด้วยครับ ถ้าสังเกตุดูจะมีทุกหน้าที่สามารถ Back ได้ครับ หากพร้อมแล้วกลั้นหายใจกดปุ่ม Publish ทันทีครับ
13. ต่อไปก็ร้องเพลงรอไปก่อนครับ “และยังคงรอ รออย่างมีความหวัง” ถ้าไม่มีข้อผิดพลาดอะไรเราก็จะได้หน้าจอสุดท้าย ท้ายสุดแบบนี้ครับ โดยที่ถ้าอยากจะเปิดไปที่ Form library ของเราทันทีก็ให้เลือกตรง Open this form library หรืออยากจะเห็นหน้า Form ก็เลือกที่ Open this form in the browser ครับแล้วกดุปุ่ม Close เพื่อปิดหน้าจอ Wizard ครับ
14. ตัว Browser ของทุกท่านก็จะเปิดเข้าไปยัง SharePoint Site และตรงไปยัง Form library ดังรูปครับ โดยชื่อ Library ก็เป็นไปตามที่เราตั้งรวมถึง Column ที่เราให้สร้างตอน Publish ก็แสดงให้เห็นในกรอบสีแดงครับ
15. ให้ Click ที่ icon รูปเครื่องหมาย บวกหน้า New เพื่อสร้าง Form ใหม่จะได้ดังรูปครับ ลองกรอกข้อมูลลงไปเพื่อทดสอบดูครับ เสร็จแล้วกดปุ่ม Save
16. เมื่อกดปุ่ม Save แล้วจะปรากฎหน้าต่าง Save As ให้ใส่ชื่อไฟล์ที่ต้องการลงไปครับ แล้วกดปุ่ม Save ครับ และหากจะปิด Form นี้ก็ให้กดที่ปุ่ม Close
17. เราก็จะได้ข้อมูลใน Form library ดังรูปครับ
18. สำหรับตอนนี้อาจจะดูยืดยาวพอสมควร แต่ก็ทำให้คุณผู้อ่านทุกท่านสามารถ Publish InfoPath Form ไปยัง SharePoint Site ได้โดยรองรับทั้ง SharePoint Server และ SharePoint Online ครับ
ทิ้งท้ายไว้ให้คิดต่อยอดนะครับ เช่น เวลา Save ไม่ต้องมารอป้อนชื่อไฟล์ ทำอย่างไร หรือ Save เสร็จแล้วปิดหน้า Form ไปทันทีทำอย่างไร ลองช่วยกันคิดดูนะครับแล้วพบกันใหม่ในตอนหน้าครับ #SPGURUTHAILAND










![[Copilot-EP01] เตรียมพร้อมใช้งาน Copilot for Microsoft 365 copilot2](https://www.mvpskill.com/wp-content/uploads/2024/01/microsoft-copilot-กับ-mvpskill.com-ให้เป็น-banner-ของเว็บไซต์-218x150.png)

![[Tips] แก้ปัญหา Font ตัวเล็กใน Edge แบบถาวร](https://www.mvpskill.com/wp-content/uploads/2018/05/windows10_rez2.jpg)















![[Review] การสอบ Microsoft Certification จากที่บ้าน](https://www.mvpskill.com/wp-content/uploads/2020/04/cert3-218x150.jpg)

![[สรุปงาน] งานสัมนา Power Platform ว่าด้วยการนำ Power BI / Power Apps / Power Automate (Microsoft Flow) ไปใช้แก้ปัญหาในที่ทำงาน](https://www.mvpskill.com/wp-content/uploads/2020/01/Power-Platform-Website-218x150.png)
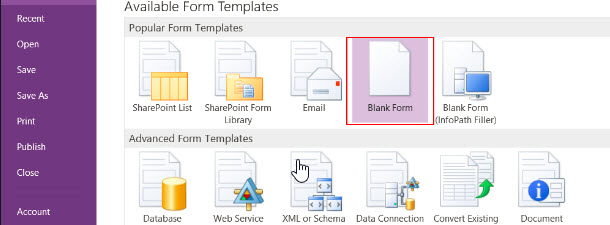
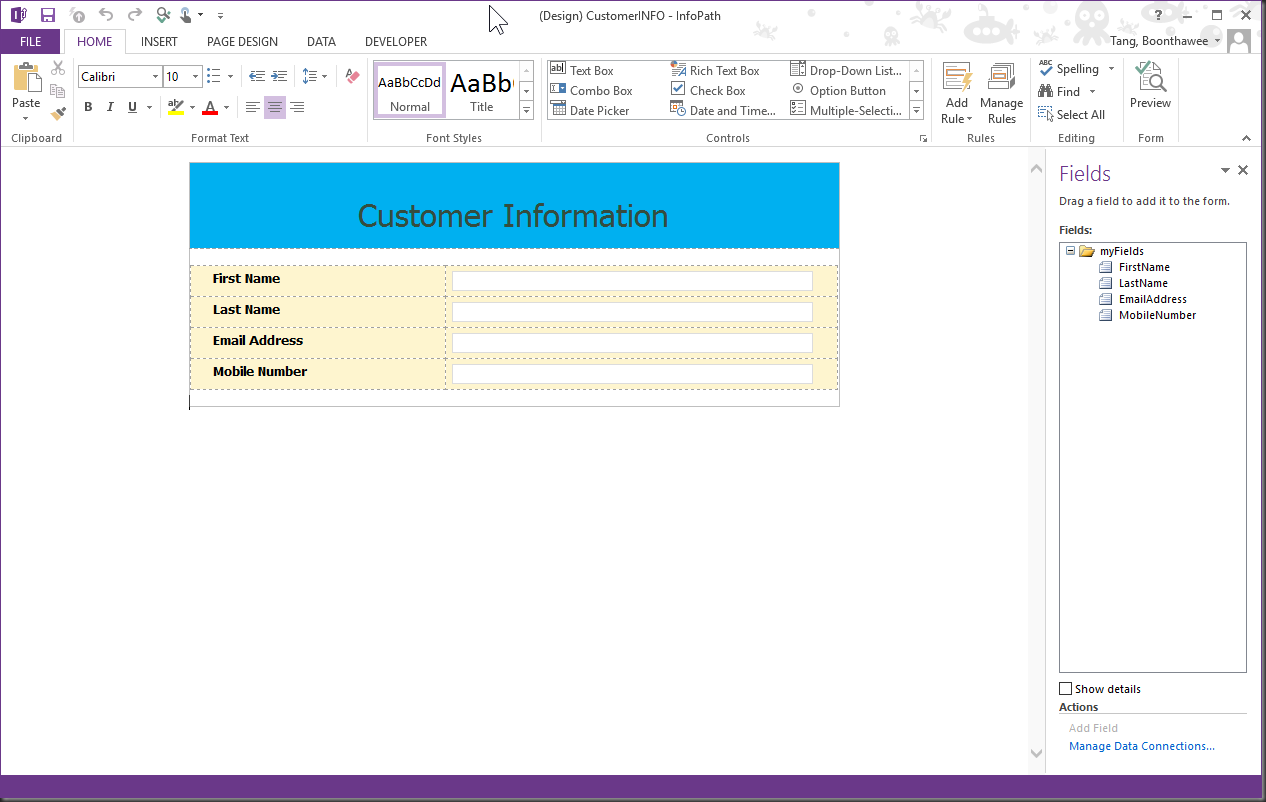
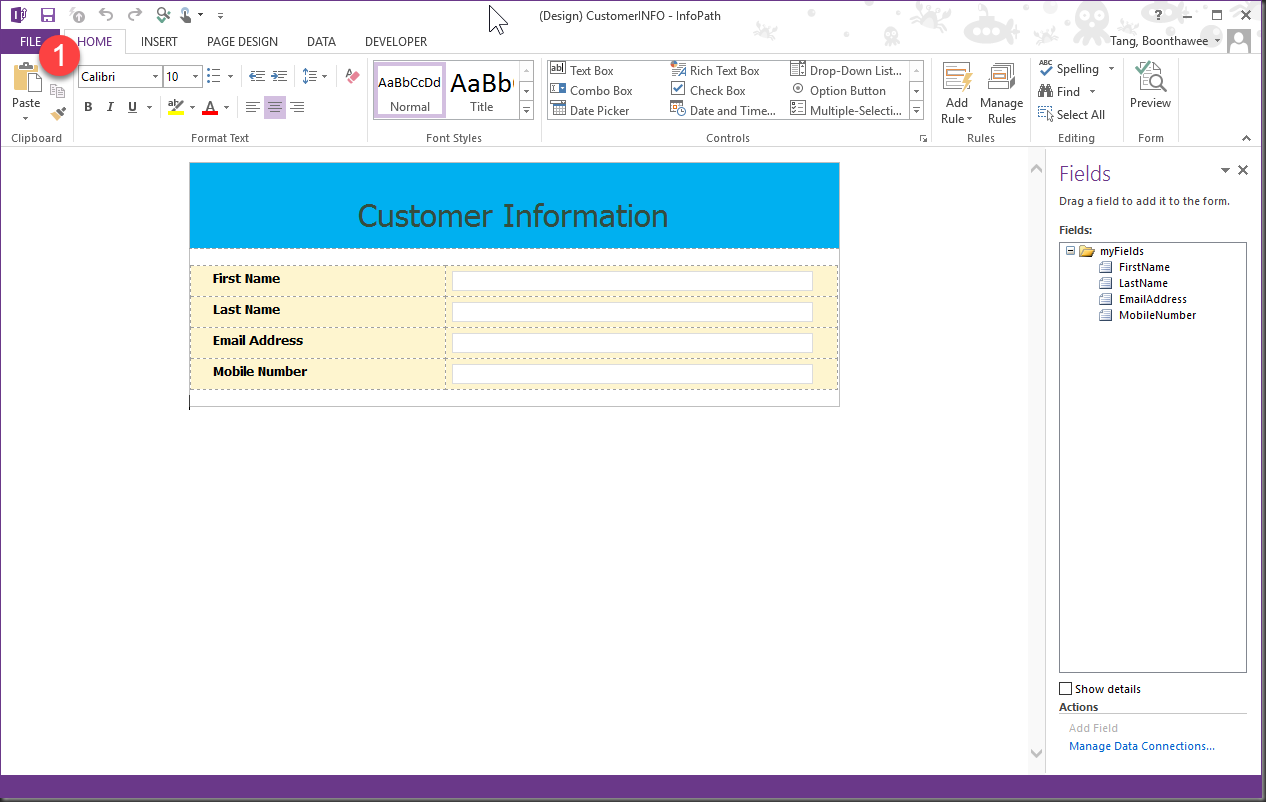
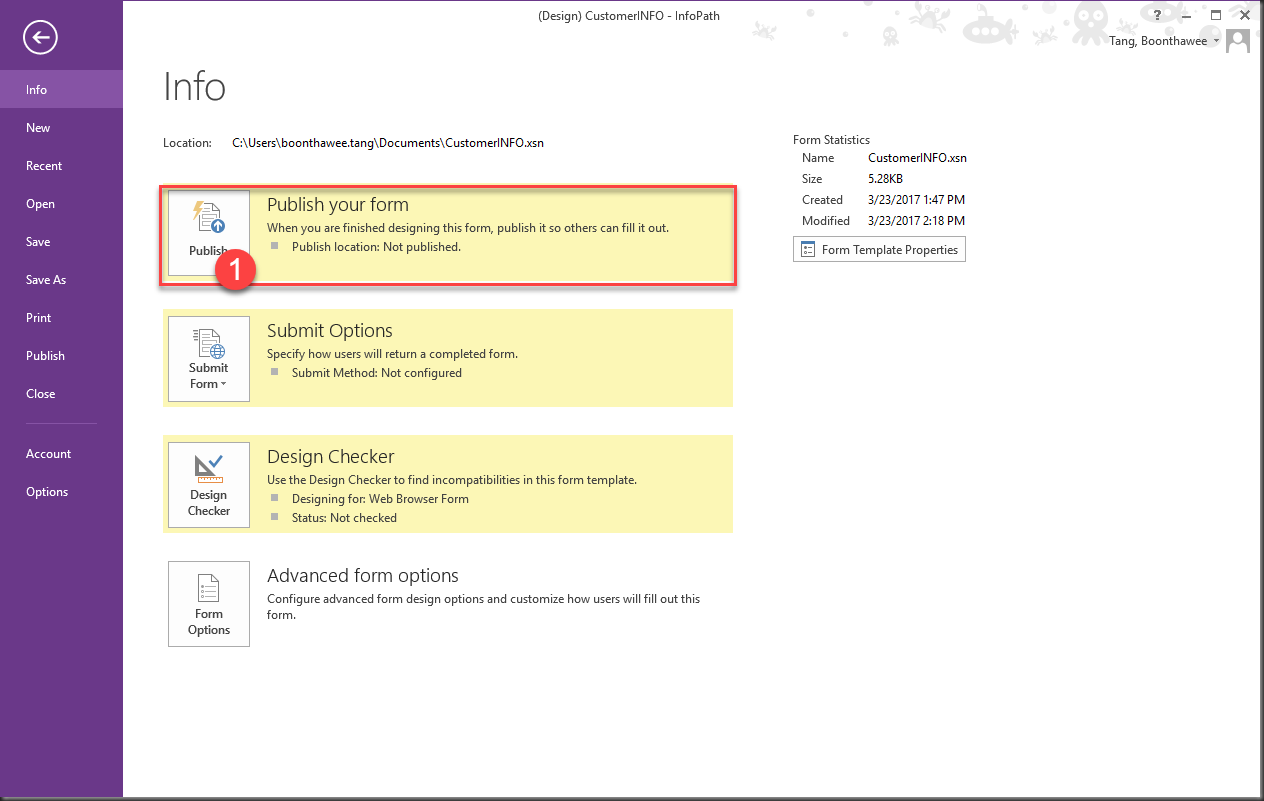
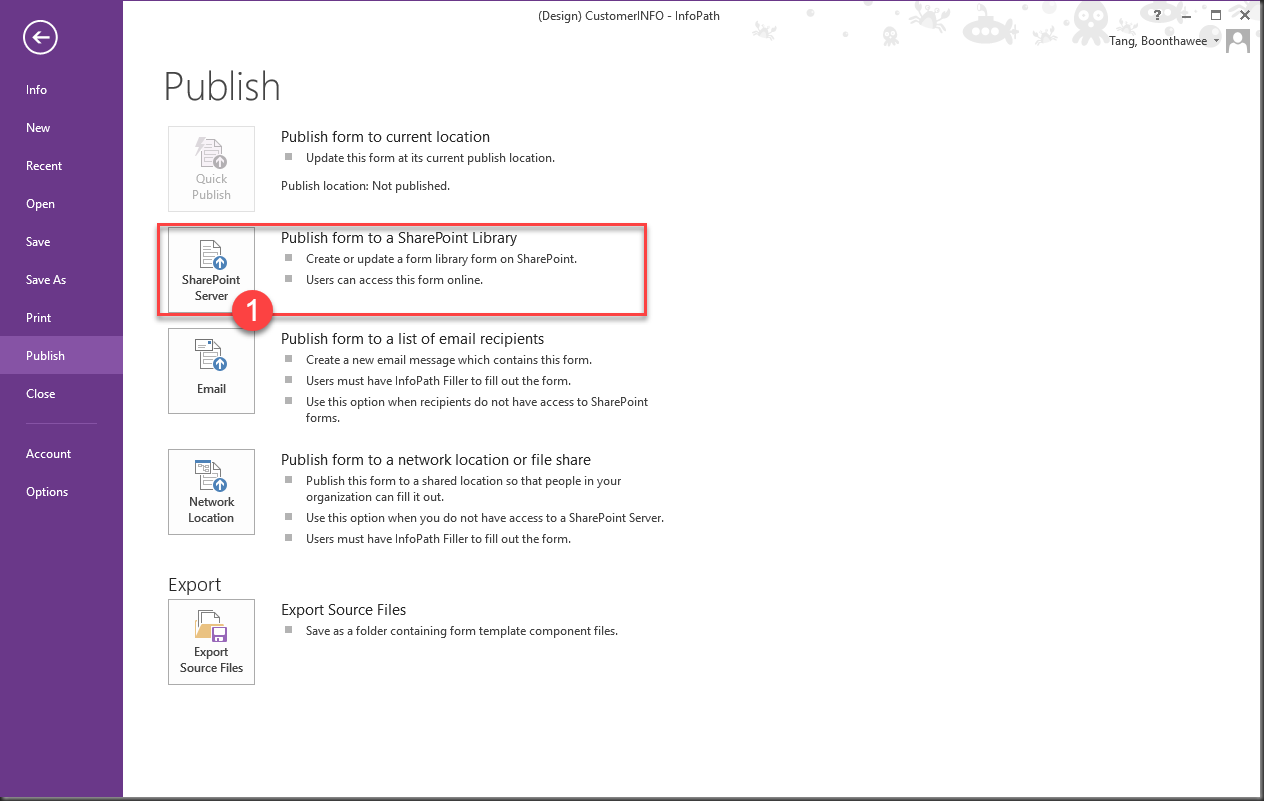
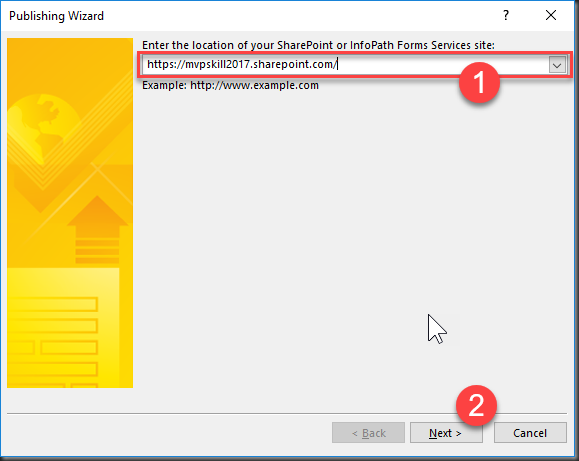
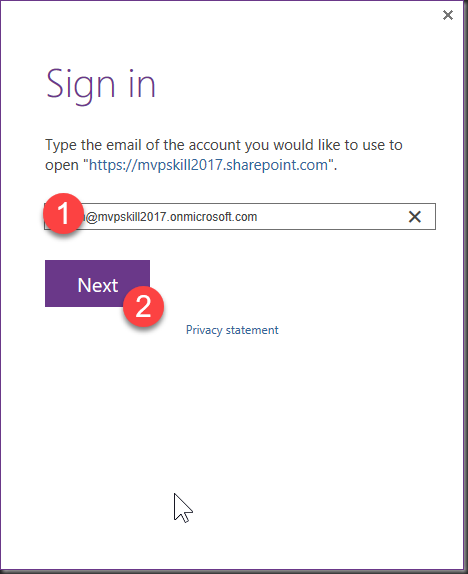
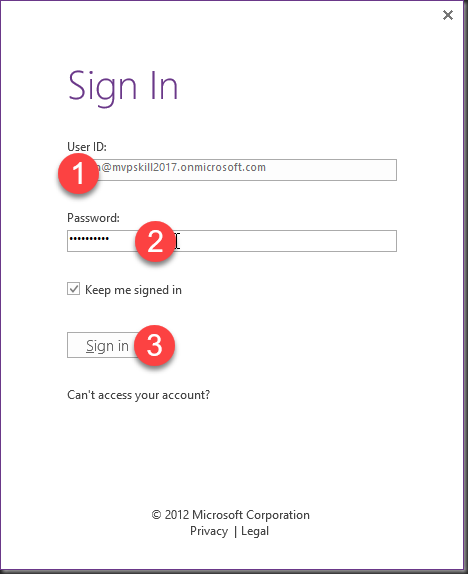
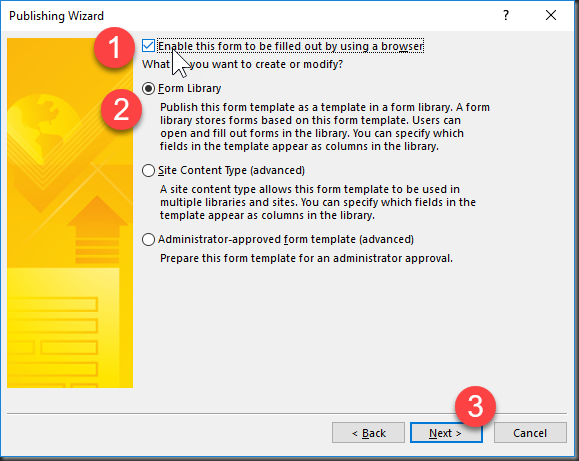
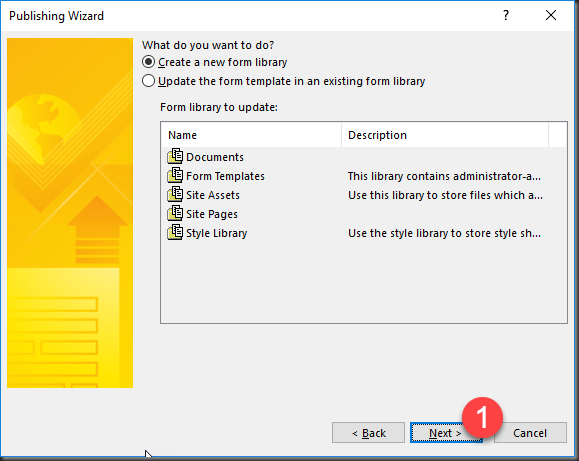
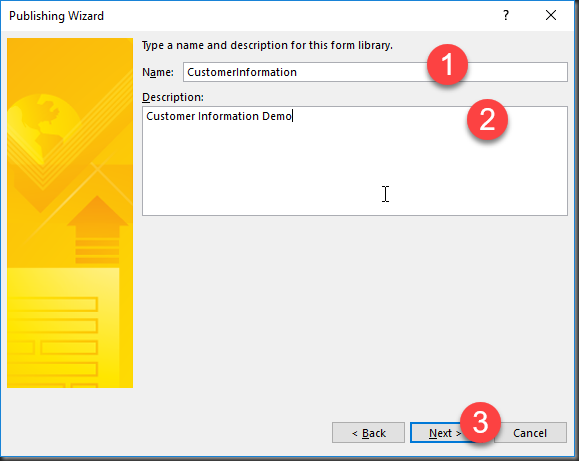
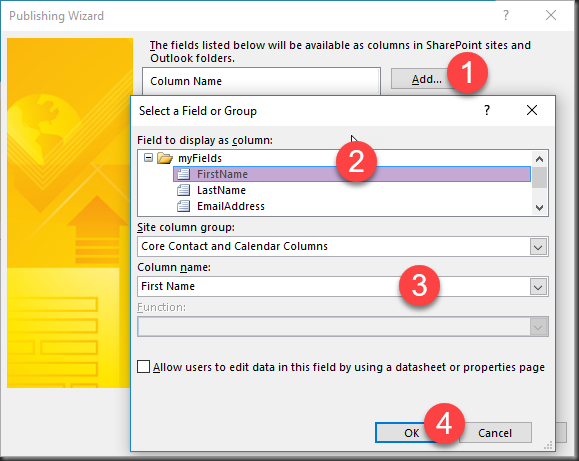
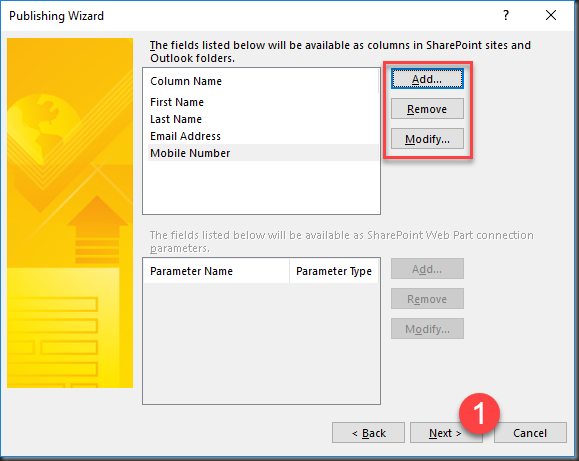
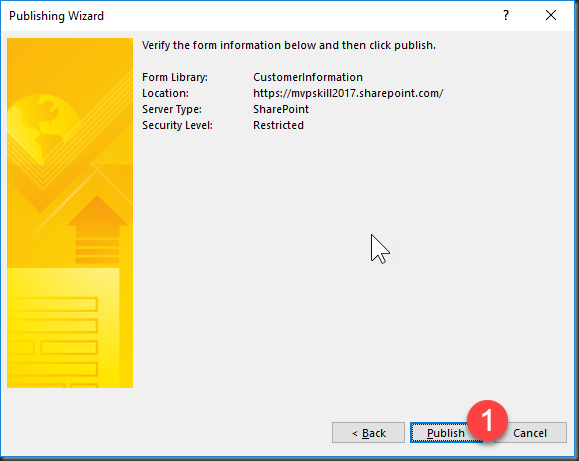
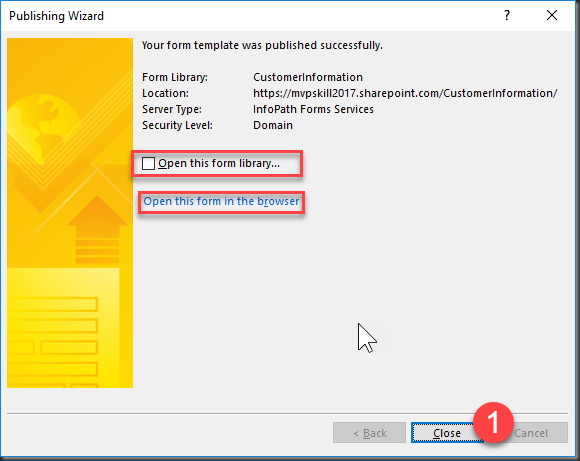
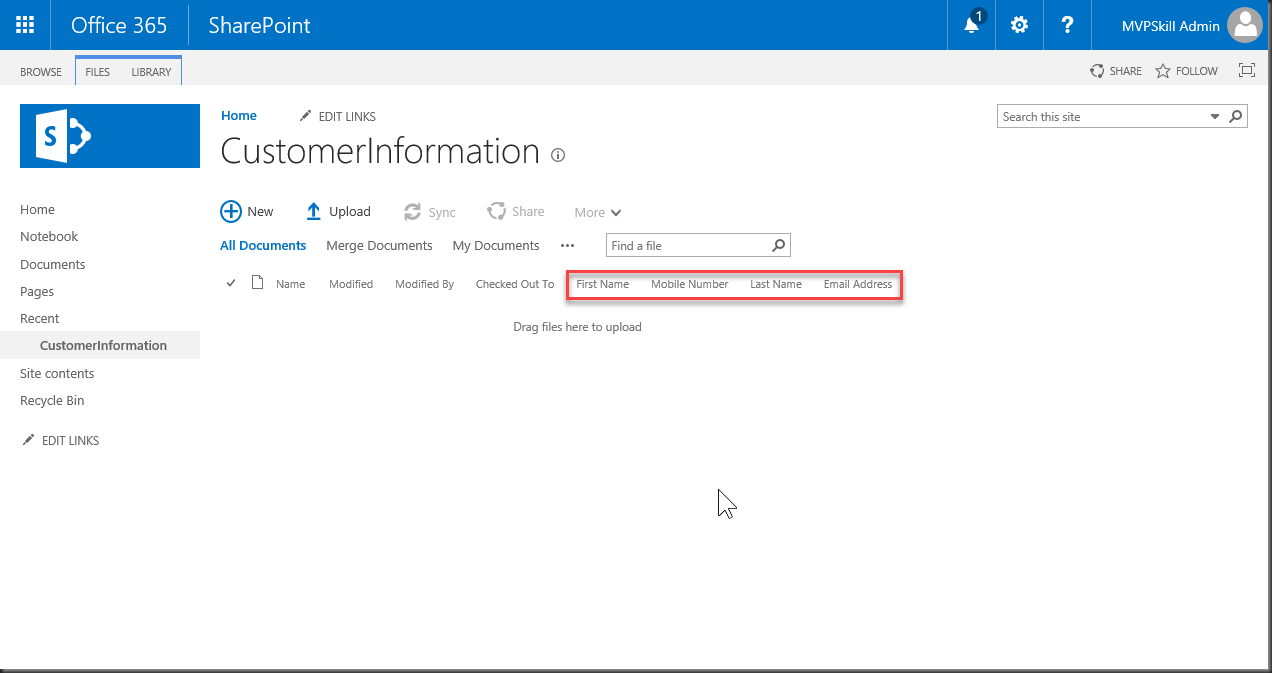
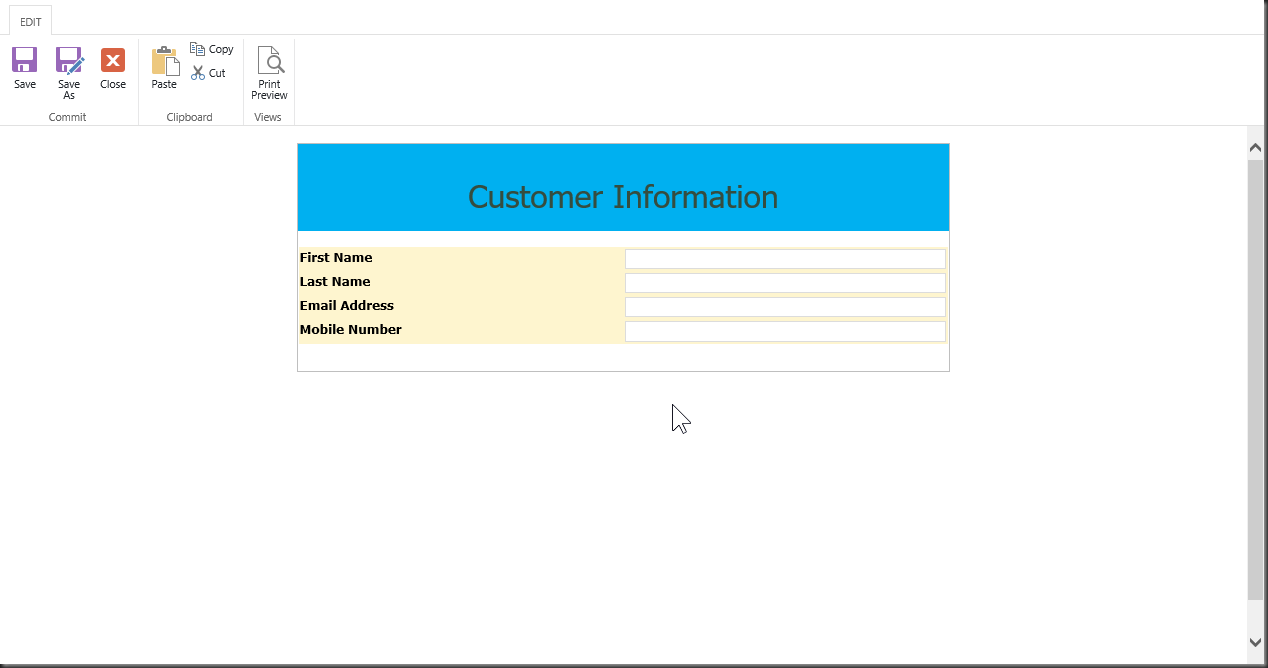
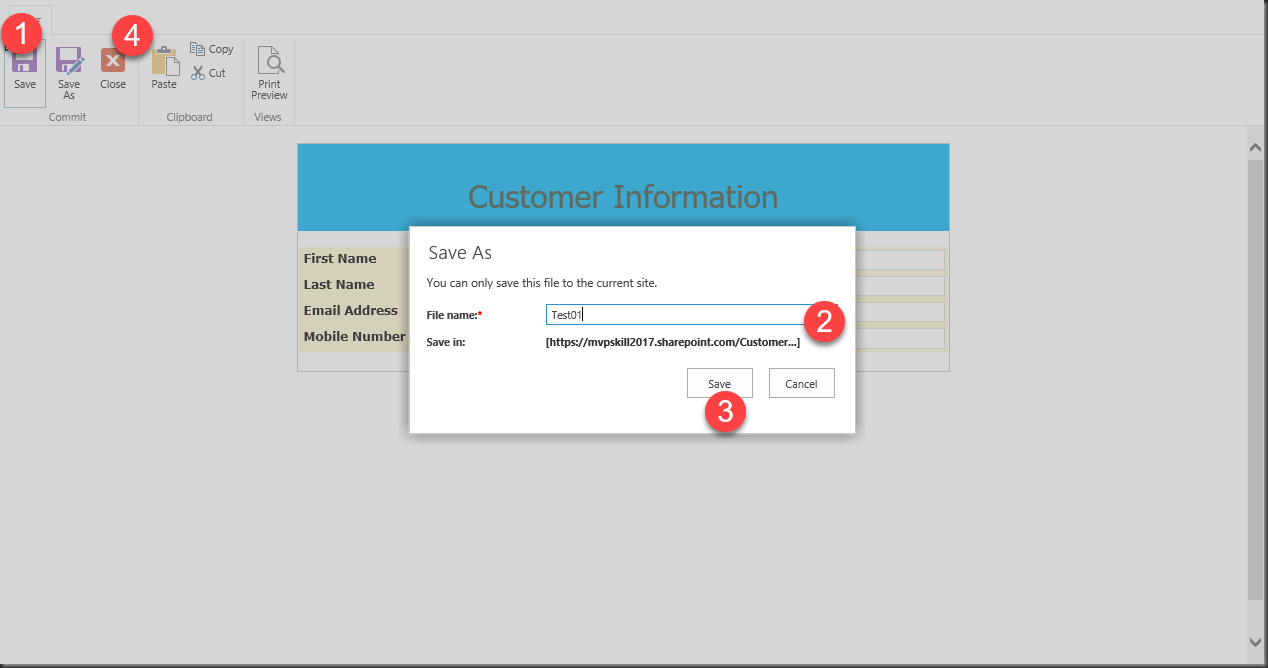
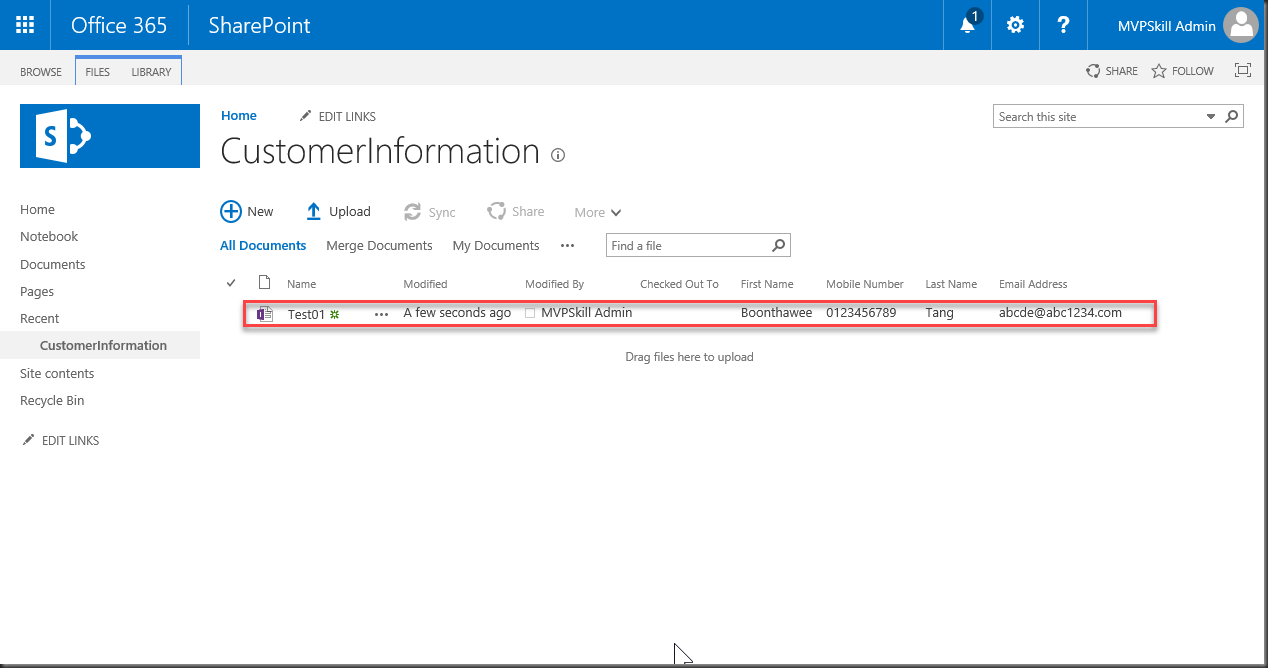
![[Copilot-EP01] เตรียมพร้อมใช้งาน Copilot for Microsoft 365 copilot2](https://www.mvpskill.com/wp-content/uploads/2024/01/microsoft-copilot-กับ-mvpskill.com-ให้เป็น-banner-ของเว็บไซต์-324x235.png)




![[Copilot-EP01] เตรียมพร้อมใช้งาน Copilot for Microsoft 365 copilot2](https://www.mvpskill.com/wp-content/uploads/2024/01/microsoft-copilot-กับ-mvpskill.com-ให้เป็น-banner-ของเว็บไซต์-100x70.png)
