สร้าง SharePoint Online Site กันดีกว่า!!!!
มาถึงตอนที่ 5 กันแล้วกับบทความ “จัดการ SharePoint Online ให้อยู่หมัดด้วย Management Shell” ไม่พูดมากละ (เจ็บคอ) มาดูเลยว่าวันนี้ผมจะนำเสนออะไรให้ท่านได้อ่านกัน ย้อนกลับไปถึงบทความตอนที่ 1 ไล่มาถึงตอนที่ 4 เป็นเพียงแค่น้ำจิ้ม (ฮาาาาา) หลายท่านคงคิดในใจว่าเมื่อไรจะเข้าเนื้อหาจริงๆของการใช้งาน Management Shell สักที เอาละครับตอนนี้แหละผมจะเริ่มเข้าเนื้อหาที่หลายท่านลอยคอ รอคอย ก็อ่านต่อไม่ต้องรอแล้วนะสำหรับท่านที่ทำหน้าที่เป็น SharePoint Admin คงคุ้นเคยกับการใช้งาน Central Administration Site เพื่อจัดการกับ SharePoint กันอยู่แล้ว การทำงานผ่าน UI นั้นเป็นแบบตรงไปตรงมา จะทำอะไรก็ Click ตามคำสั่งหรือเมนูที่ถูกกำหนดไว้ ลองนึกถึงเวลาที่มี User ต้องการ SharePoint Site สัก 1 Site หลายท่านก็ทราบเป็นอัตโนมัติว่าจะต้องทำอย่างไรบ้าง ตั้งแต่เริ่มต้นจนสำเร็จสุดท้าย User ได้ SharePoint Site ไปใช้งาน สำหรับหน่วยงานที่มีความต้องการให้ SharePoint Admin สร้าง Site ให้ทำละ 1 หรือ 2 Site เป็นเรื่องชิลๆกล้วยๆอยู่แล้วขอแค่มีเวลาเพียงเล็กน้อยก็ทำเสร็จอย่างง่ายดายจริงไหมครับ (จริงสิ ช่วยๆพยักหน้ากันหน่อย ฮาาา) และเราเป็น Super SharePoint Admin ย่อมไม่ใช้งานผ่านเครื่องมือง่ายๆ อย่าง UI ที่เป็นเครื่องมือของ Novice หรือ Newbie ต้องใช้ PowerShell สิครับถึงจะดูเทพมาก
เริ่มเลยดีกว่า เปิด หน้าต่าง Windows PowerShell ขึ้นมาเลยครับ
ทำการ Connect ไปยัง SharePoint Online Admin Site ให้เรียบร้อย หากท่านใดจำวิธีการไม่ได้ขอให้ย้อนไปดูบทความ “ตอนที่ 2” นะครับ
หากทุกอย่างถูกต้องคือไม่มีการแสดง Error Message สีแดงๆ ก็ทำคำสั่งต่อไปครับ คำสั่งที่เราจะใช้คือ
New-SPOSite
โดยมีรูปแบบการใช้ดังนี้
New-SPOSite -Url https://YourTenant.sharepoint.com/sites/YourSiteName -Owner YourOwnerEmail -StorageQuota 250 -Title “SiteTitle”
ดูการใช้งานคำสั่ง New-SPOSite จริงในหน้าต่าง PowerShell ด้านล่างครับ
ถ้าคำสั่งไม่มีอะไรผิดพลาด ไม่มีข้อความ Error สีแดง ก็เตรียมเฮได้เลยครับว่าท่านได้สร้าง SharePoint Online Site สำเร็จแล้วหากมีขอให้กลับไปตรวจสอบ Error และทบทวนว่าได้ทำตามขั้นตอนที่ผมสอนหรือไม่
ขออธิบายเพิ่มเติมหน่อยครับจากคำสั่งด้านบนที่ได้มีการใส่ Options ต่างๆ คืออะไรบ้าง
- สร้าง Site ชื่อว่า mydemo
- กำหนดให้ [email protected] เป็น Site Owner
- กำหนด Quota ให้ใช้งานได้ 250 MB
- กำหนด Site Title เป็น My Demo Site
ลองเปิด Web Browser และกรอก URL ของ Site ที่เราได้สร้างขึ้น อยากเห็นหน้าตาของ Site แล้ว
https://spguruthailand.sharepoint.com/sites/mydemo
อ้าวทำไปเป็นแบบนี้ไม่เห็นมีหน้าตาของ SharePoint Site เลยเหมือนยังสร้างไม่เสร็จเนาะ เรายังต้องมาเลือก Template อีก……ไม่เป็นไรครับตามแนวทางของ SharePoint Guru Thailand ปล่อยค่าต่างๆไว้ตาม Default ที่มันเลือกมาดังรูป และคลิ๊กปุ่ม OK เบาๆในทันใด
รอสักครู่ให้ระบบทำงานดังรูป
กดปุ่ม OK อีกครั้งเป็นอันเรียบร้อย
ได้แล้ว SharePoint Online Site โดยใช้ Template Team Site ครับ
จากตัวอย่างที่ผมได้สร้างให้ดู ไม่ยากเลยใช่ไหมครับ เดี๋ยวครั้งหน้าผมจะมาเพิ่มเติมในส่วนของ Options ที่ใช้ กับคำสั่ง New-SPOSite ที่น่าสนใจอีกครับ แล้วพบกันในบทความหน้าครับ
ลิ้งค์บทความแต่ละตอนครับ Click อ่านได้เลยครับ
จัดการ SharePoint Online ให้อยู่หมัดด้วย Management Shell #4
จัดการ SharePoint Online ให้อยู่หมัดด้วย Management Shell #6










![[Copilot-EP01] เตรียมพร้อมใช้งาน Copilot for Microsoft 365 copilot2](https://www.mvpskill.com/wp-content/uploads/2024/01/microsoft-copilot-กับ-mvpskill.com-ให้เป็น-banner-ของเว็บไซต์-218x150.png)

![[Tips] แก้ปัญหา Font ตัวเล็กใน Edge แบบถาวร](https://www.mvpskill.com/wp-content/uploads/2018/05/windows10_rez2.jpg)















![[Review] การสอบ Microsoft Certification จากที่บ้าน](https://www.mvpskill.com/wp-content/uploads/2020/04/cert3-218x150.jpg)

![[สรุปงาน] งานสัมนา Power Platform ว่าด้วยการนำ Power BI / Power Apps / Power Automate (Microsoft Flow) ไปใช้แก้ปัญหาในที่ทำงาน](https://www.mvpskill.com/wp-content/uploads/2020/01/Power-Platform-Website-218x150.png)
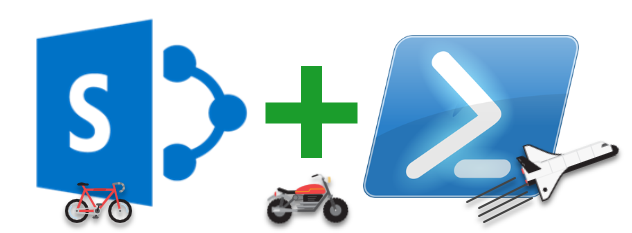
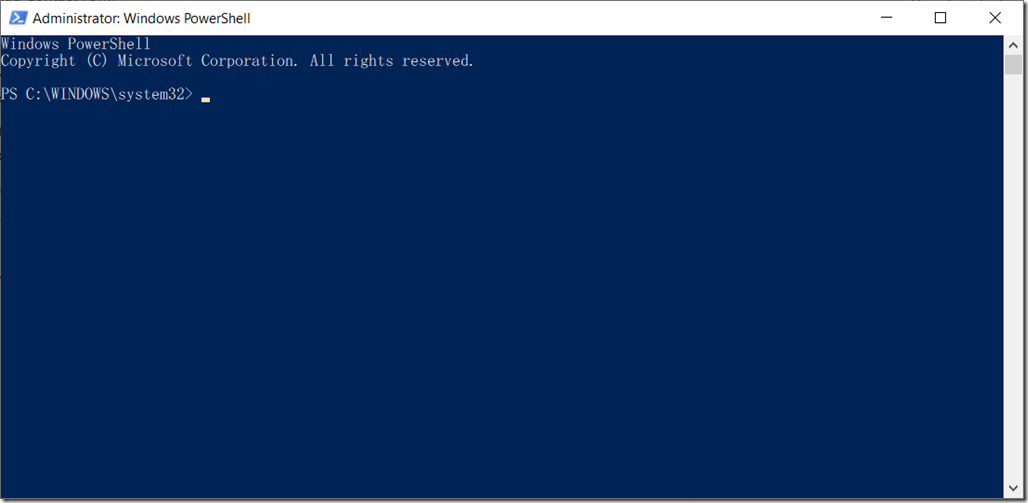
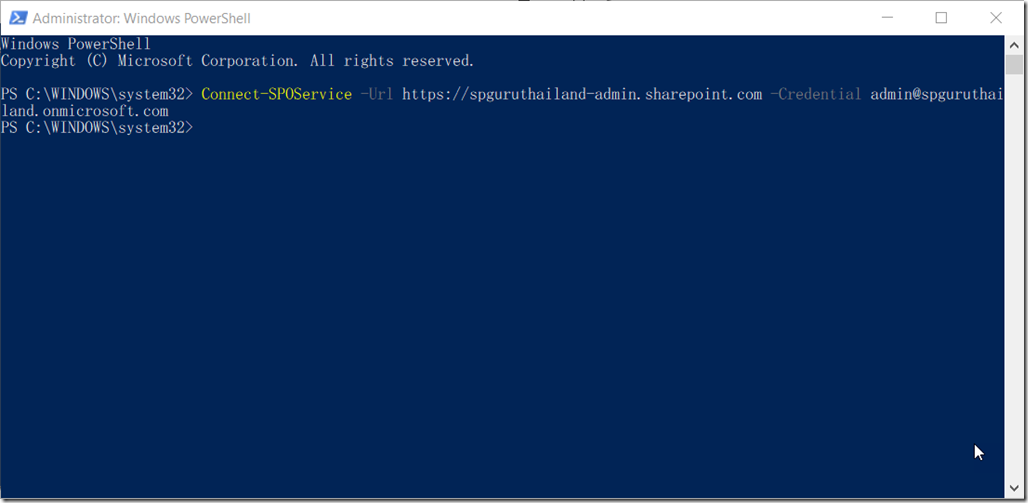
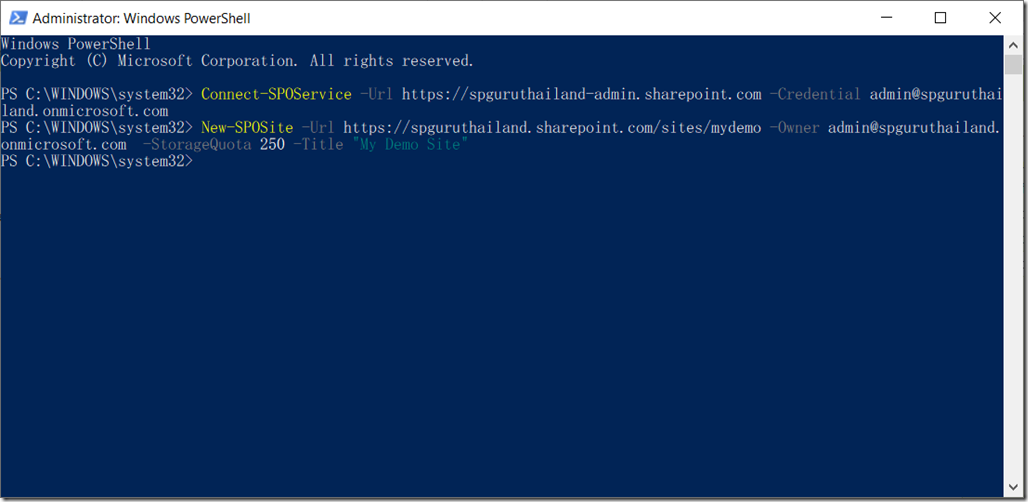
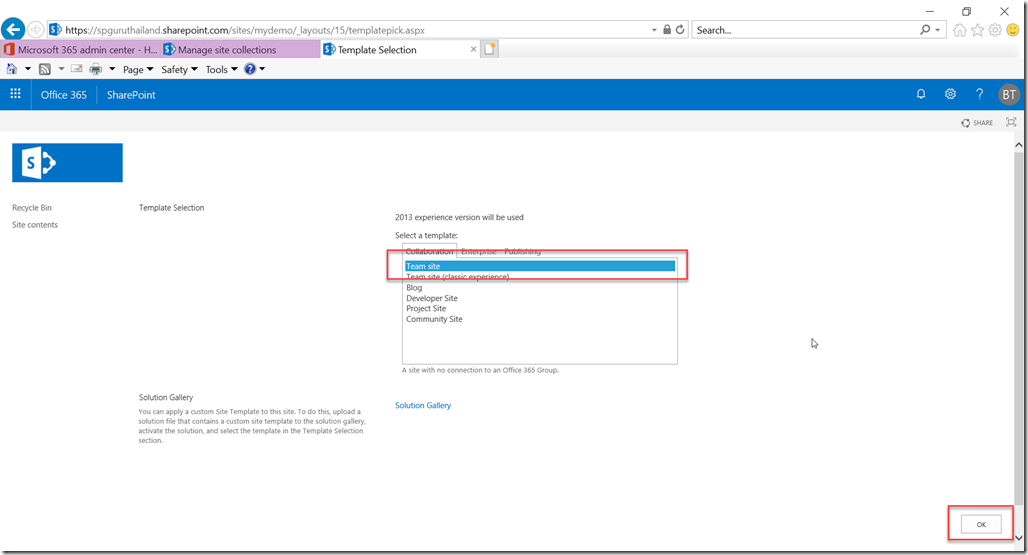
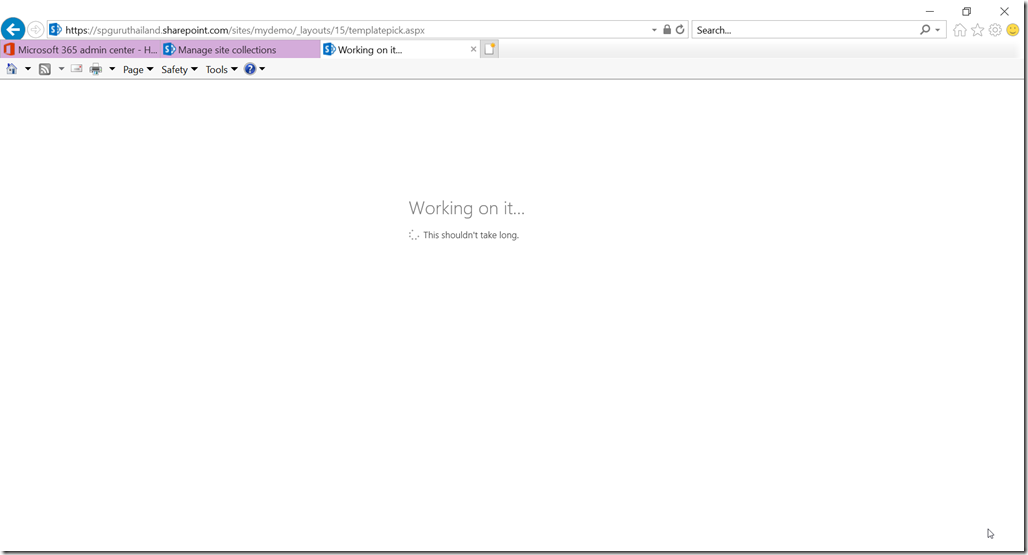
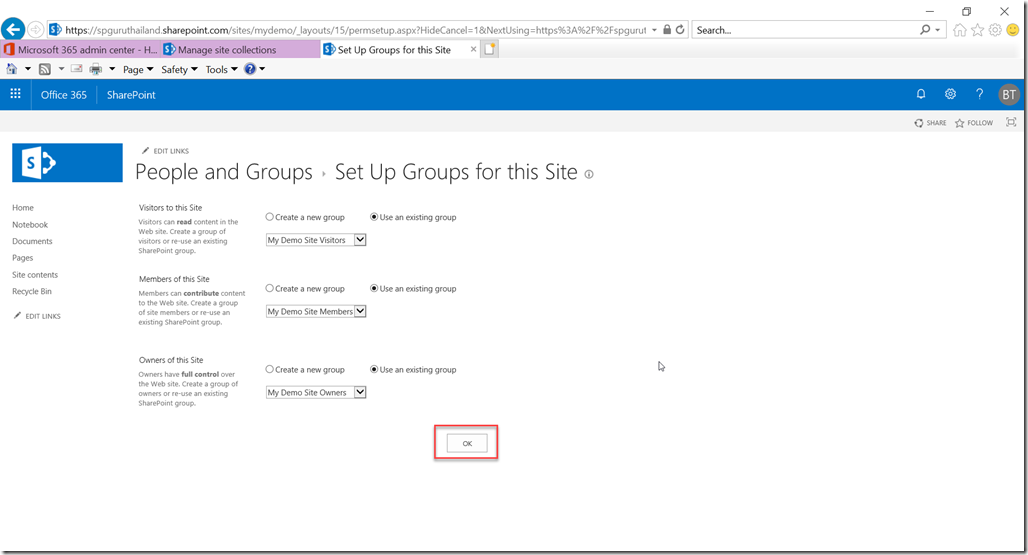
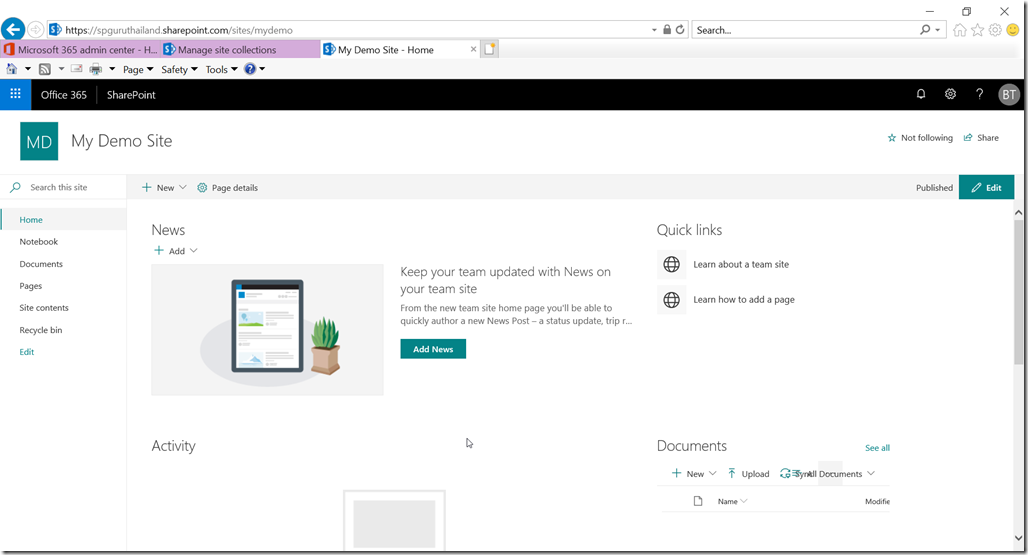
![[Copilot-EP01] เตรียมพร้อมใช้งาน Copilot for Microsoft 365 copilot2](https://www.mvpskill.com/wp-content/uploads/2024/01/microsoft-copilot-กับ-mvpskill.com-ให้เป็น-banner-ของเว็บไซต์-324x235.png)




![[Copilot-EP01] เตรียมพร้อมใช้งาน Copilot for Microsoft 365 copilot2](https://www.mvpskill.com/wp-content/uploads/2024/01/microsoft-copilot-กับ-mvpskill.com-ให้เป็น-banner-ของเว็บไซต์-100x70.png)
