Kumton Suttiraksiri
TeamsTricks : เอาจอเล็กหลบไป ตอนทำ Screen Sharing
จริงๆจะบอกว่าเรื่องนี้เป็นเรื่องเล็กน้อยมาก พอดีไปเทรน User มาหลายๆที่คำถามเดียวกัน “จอเล็กเกะกะ ทำอย่างไร”
เมื่อเราทำการแชร์ Screen ในเครื่องของเรา โดยปกติจอเล็กๆ จะปรากฏมุมล่างด้านขวาเสมอ
ซึ่งเวลาเราตอนนำเสนอ เจ้าจอนี้มันไม่หาไปไหน วิธีการแก้คือ ตอนนี้มีปุ่ม Minimize ลงไปให้ไม่เกะกะสายตาแล้ว
และเมื่อเราต้องการปิดการ Screens Sharing หรือเปลี่ยนโหมด เพียงแค่คลิก icon Teams และจะกลับมา แต่วิธีนี้ใช้ได้แต่บน Desktop นะ
เรียนรู้เทคนิคมากมายในการใช้ Microsoft Teams : TeamTricks ได้ที่นี่
สรุปงาน Power Platform Series : App in a day in Action
สำหรับงานเมื่อวันที่ 23/11/2019 ที่ผ่านมา มีผู้เข้าร่วม 80 ท่านให้ความสนใจล้นหลาม หลายท่านถ่ายรูปสไลด์ในงาน เรากลัวไม่ชัดเราจึงสรุปมาให้ในโพสต์เดียว และประมวลภาพภายในงาน รบกวนเข้าไปไปแท็กชื่อตัวเองดันด้วยน้า
อย่าลืมนะครับเรามีกรบ้านกัน 1 อาทิตย์มีปัญหาอะไรให้ inbox มาจนถึงวันที่ 30/11/2019 ครับ ลิงค์แล็บอีกรอบ : http://aka.ms/appinaday
และฝากน้องใหม่ FB Group : Power Platform Community Thailand
รวมรูปภาพในงาน
ไปแท็กกันได้ที่นี่
>> Click Here <<
Session 1: The Journey of Power Platform by Kumton Suttiraksiri & Thanyapon Sanankin
01 mvp skill_power platform overview from Kumton Suttiraksiri
Session 2: PowerBI in a Day by Narisorn Limpaswadpaisarn
...
TeamsTricks : เพิ่มวิดีโอหรือ PodCast ภายใน Teams
มีคำถามจาก User ที่มาเรียนกับผม สอบถามมาว่า ตอนนี้ที่บริษัทมี YouTube Channel อยู่ จะเพิ่มเข้ามาใน Teams อย่างไร เพื่อให้พนักงานทราบ Ads ใหม่ของบริษัท
เป้นคำถามที่ดีครับ เพราะเราทราบว่าใน Teams มีฟีเจอร์หนึ่งในการเพิ่ม YouTube และอีกเรื่องหนึ่งที่ user ต้องการคือไม่อยากให้มีการ Login
วิธีการไม่ได้ยากครับ
1. Copy Path ของ YouTube Playlist ยกตัวอย่างเช่น MVPSkill Saturday
2. ไปที่ Teams > Channel และเลือก Add (+)
3. ไปที่ WebSite
4. ใส่ URL กำหนดชื่อ และคลิก Save
ปรากฏดังภาพ
หรือเราจะเพิ่ม PODCast ก็ยังได้ครับ
เรียนรู้เทคนิคมากมายในการใช้ Microsoft Teams : TeamTricks ได้ที่นี่
TeamsTricks : มาทำ Video Quiz บน Teams กัน
พอ User ได้นั่งเรียนการสร้าง Quiz บน Forms ไอเดียก็บรรเจิดว่า เราสามารถทำ Quiz โดยให้ผู้ตอบคำถามดูวิดีโอก่อน แล้วตอบได้หรือไม่
คำตอบคือ “ได้”
มาเริ่มทดลองกัน
1. สร้าง Forms ก่อน ไปที่ New Quiz
2. เลือก Dropdown และเลือก Section
3. ไปที่ รูปไอคอนสีเขียว เลือก Video
4. ตรง Video ให้ใส่ YouTube URL หรือ Stream URL
5. หลังจากเราเพิ่มวิดีโอมาแล้ว เราสามารถเพิ่มคำถามได้เลยใต้วิดีโอ
เราสามารถใส่เงื่อนไขอื่นๆได้ ตรง Setting เช่น
The Title and description/task
The Questions, including the format, whether they are mandatory etc.
The Theme
External Sharing (เฉพาะภายในบริษัท หรือคนภายนอกด้วย)
...
TeamsTricks : Teams Zoom
จริงๆ บทความนี้เกิดตอนที่ผมสอน แล้วคนข้างหน้าห้องมองไม่เห็นจอ
ปัญหาหนึ่ง เวลาเราต่อ Projector หรือใช้งาน Teams คือตัวอักษรมันเล็กเกินไป ตอนนี้ Teams มีฟีเจอร์ Zoom ที่พร้อมใช้งานเฉพาะบน Desktop และ Web เท่านั้น
วิธีการใช้งาน
ไปที่ไอคอน และเลือก Zoom เราสามารถเลือก Zoom ได้ตั้งแต่ 60,70,85,100,120,145,170,200%
หรือจะใช้คีย์ลัดคือ
Ctrl + ”-“ หรือ Ctrl + “+”
เพียงเท่านี้เอกสาร หรือแอพภายใน Teams ตัวอักษรอ่านง่ายขึ้น และคนนั่งฟัง demo ก็ไม่ต้องเพ่งสายตาอีกต่อไป
เรียนรู้เทคนิคมากมายในการใช้ Microsoft Teams : TeamTricks ได้ที่นี่
TeamsTricks : ทำงานคนเดียวบน Teams ได้หรือไม่?
เป็นคำถามจาก User คนหนึ่งที่ถามผมมา ผมอึ้งไปสักพัก และผมตอบว่า
สามารถทำได้ครับ ผมถามเหตุผลว่าทำไมถึงคิดแบบนั้น เขาบอกว่า Teams เองมีฟีเจอร์หลากหลาย เพราะมี Documents + Notes + Data + Tasks = Teams ทำให้เขาสามารถเก็บเอกสารได้ทุกอย่าง และทำรายงาน หรือเขาอยากจะโพสต์เพื่อ note กันลืม เขาก็สามารถทำได้เลย
อีกอย่าง Teams สามารถใช้งาน App อื่นๆได้ ทำให้เป็น Single Place ในการทำงาน ไม่ต้องเข้าหน้าหลายๆแอพ
แต่อย่างไรก็ตาม เนื่องจากจุดประสงค์ของ Teams คือทำงานเป็นทีม คุณค่อยๆคุ้นเคยกับการใช้งาน แล้วอย่าลืมชวนเพื่อนร่วมงานมาใช้งานร่วมกันครับ
เรียนรู้เทคนิคมากมายในการใช้ Microsoft Teams : TeamTricks ได้ที่นี่
TeamsTricks : ไฟล์ใน OneDrive สามารถดูได้ใน Teams ได้แล้ว
การเปิดไฟล์ใน Teams และบราวเซอร์ เป็นเรื่องพื้นฐานทั่วไป และตอนนี้ไฟล์ใน OneDrive for business สามารถเปิดและแก้ไขใน Teams ได้แล้ว
ตอนนี้ไฟล์ที่รองรับในการเปิดบน OneDrive และ Teams มีอยู่ประมาณ 300 ประเภท สามารถดูได้ที่
https://support.office.com/en-us/article/file-types-supported-for-previewing-files-in-onedrive-sharepoint-and-teams-e054cd0f-8ef2-4ccb-937e-26e37419c5e4?ui=en-US&rs=en-US&ad=US
จากในรูปด้านล่างจะเห็นว่าผมมีไฟล์ PowerShell Script ก็สามารถเปิดดูได้ แต่อาจจะยังแก้ไขไม่ได้ แต่อย่างน้อยเราก็เปิดและพอทำความเข้าใจกับมันได้
นอกเหนือจากที่บน Office online จะทำงานได้ดีบนเว็บแล้ว การแก้ไขเอกสารบน OneDrive บน Teams ก็สามารถทำได้เลยทันที ง่ายไปอีกแบบ !
แต่ถ้าหากเราต้องใช้แบบ Offline เช่น ระหว่างเดินทางอจต้อง sync จาก OneDrive for business มาที่เครื่องอยู่ดี
TeamTricks : กำหนด Permission Policy สำหรับ Teams App
ตั้งแต่ช่วงเมษายน 2019 ที่ผ่านมา Teams Admin Center ได้มีการ migrate ส่วนของ org-wide settings ให้มารวมในหน้า Teams Admin Center โดยเฉพาะการควบคุมการใช้งาน App ใน Microsoft Teams
ก่อนหน้านี้การบล็อคไม่ให้ติดตั้งแอพใน Teams จะอยู่ที่ Office 365 Admin Center แต่ตอนนี้มีการย้ายมาอยู่ Teams Admin Center เป็นที่ที่เดียว เพื่อควบคุมการใช้งาน Apps ผ่าน Teams Admin Center
Org-wide setting จะควบคุม 3-rd party apps และ แอพที่พัฒนาเองในองค์กร ซึ่งเราสามารถกำหนดแอพที่ให้ user สามารถติดตั้งได้ หรือบล็อคได้
App Permission Policy เราสามารถควบคุมแอพของ Microsoft, Third-party และ custom apps ได้ หลังจากที่เรากำหนด Policy...
TeamsTricks : @ ไม่ต้องใช้สำหรับ mention อีกต่อไป
เพื่อให้คนทราบว่าเรากำลังพูดถึงเขาใน Channel คือต้องทำการ Mention ซึ่งปัจจุบัน เราต้องพิมพ์ @ ก่อนแล้วตามชื่อ แต่ว่าตอนนี้ไม่ต้องแล้ว
ปกติการ Mention จะมีสองประเภทคือ
@ แล้วตามด้วยชื่อหรือกลุ่ม
อีกวิธีคือพิมพ์ชื่อ โดยพิมพ์ชื่อเป้นตัวพิมพ์ใหญ่ Teams จะช่วยหาชื่อให้ แต่ถ้าเราพิมพ์ตัวอักษรพิมพ์เล็ก จะไม่ปรากฏคำแนะนำจาก Teams
TeamsTricks : Teams กำหนดคนโพสต์ในแต่ละ Channel ได้แล้วผ่านฟีเจอร์ Moderation
Moderation เป็นฟีเจอร์ที่มีมานานบนระบบอีเมล์ เพื่อที่จะควบคุมข้อความหรือกลุ่มที่ sensitive เช่น หากต้องการส่งเมล์ถึง CEO ทุกข้อความจะต้องผ่านตาเลข ก่อนเสมอ เป็นต้น
จากการ อัพเดตรหัส MC186219, Teams สามารถทำแบบนั้นได้ ในแต่ละ Channel ซึ่งตอนนี้มีให้ใช้แล้ว
แนวทางการใช้ Moderation
moderation เมื่อใช้ใน channel จะใช้เมื่อมีการประกาศ ไม่ใช่โพสต์ทั่วๆไป เช่น เราอาจต้องการสร้าง channel มาใหม่สำหรับการพัฒนาผลิตภัณฑ์ แต่ไม่ต้องการให้มีการสนทนาที่ไม่เกี่ยวข้องมาแทรกใน Channel นี้
Moderation นั้นรองรับทั้งกลุ่มที่ Public และ Private
การเพิิ่มการทำ Moderation ใน Channel
เพื่อที่จะทำการเพิ่ม Moderation ให้ไปที่ Channel ที่เราต้องการควบคุม เลือก Manage Channel
โดยเริ่มต้นจะปิดอยู่ ถ้าเราเปิดขึ้นมาขั้นตอนต่อมาคือการกำหนดว่าใครคือ Moderator ซึ่งโดยปกติคือ Team Owners ซึ่งเราสามารถเลือกคนอื่นได้
หลังจากที่เปิดเสร็จแล้ว สมาชิกที่ไม่ใช่ Moderators จะไม่สามารถโพสต์ข้อความใหม่ได้ โดยจะแสดงข้อความว่า “only channel moderators can post in...












![[Tips] แก้ปัญหา Font ตัวเล็กใน Edge แบบถาวร](https://www.mvpskill.com/wp-content/uploads/2018/05/windows10_rez2.jpg)















![[Review] การสอบ Microsoft Certification จากที่บ้าน](https://www.mvpskill.com/wp-content/uploads/2020/04/cert3-218x150.jpg)

![[สรุปงาน] งานสัมนา Power Platform ว่าด้วยการนำ Power BI / Power Apps / Power Automate (Microsoft Flow) ไปใช้แก้ปัญหาในที่ทำงาน](https://www.mvpskill.com/wp-content/uploads/2020/01/Power-Platform-Website-218x150.png)
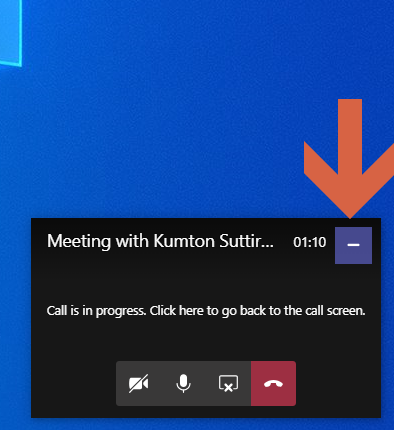

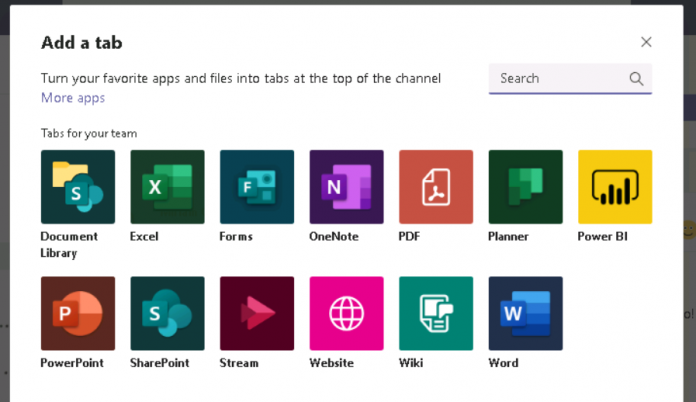
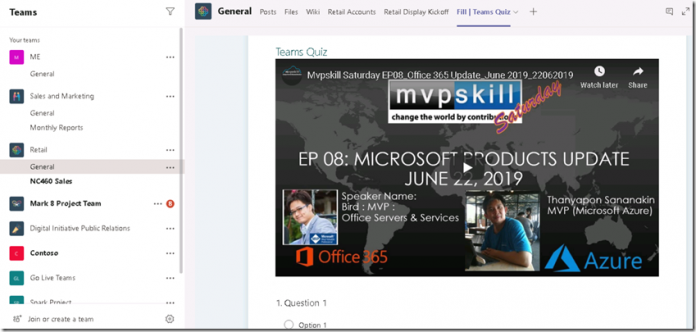
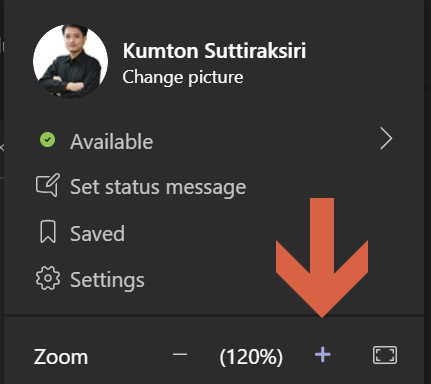
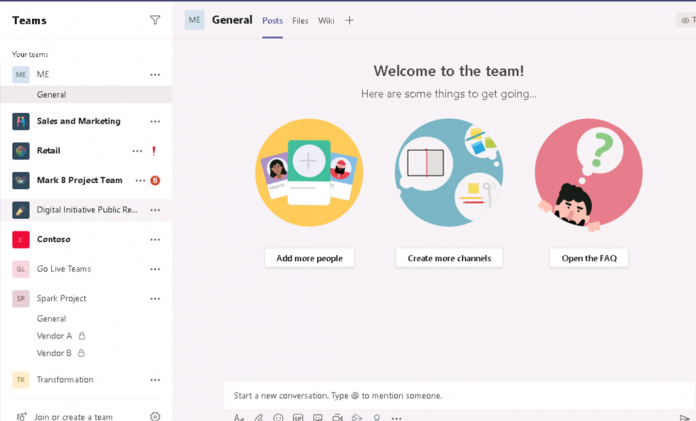
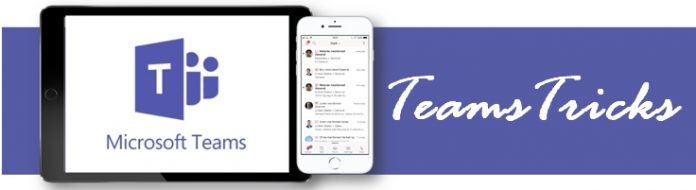





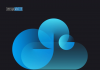




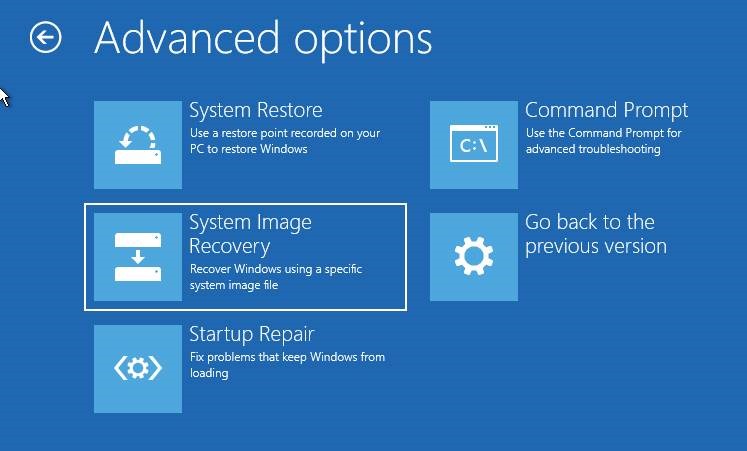
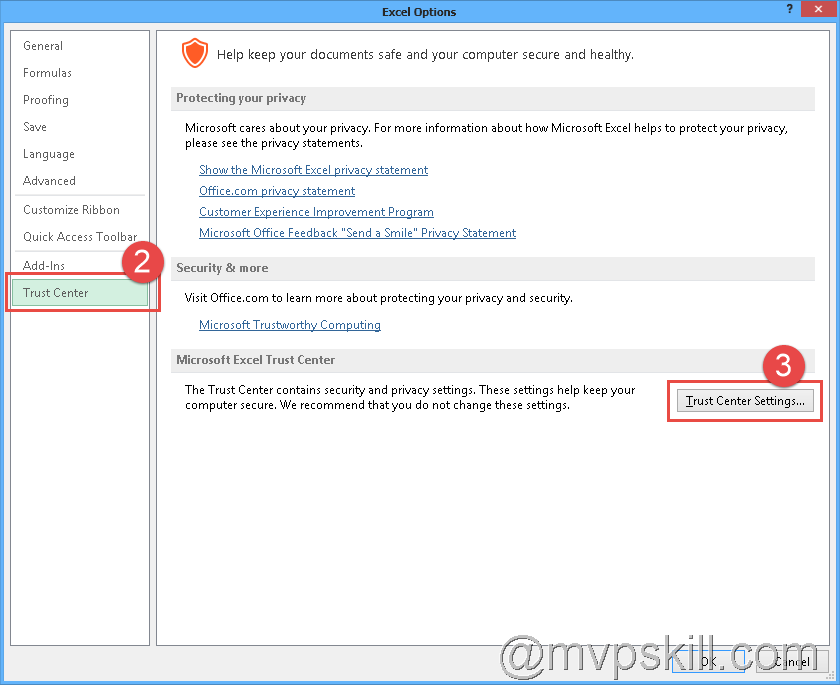
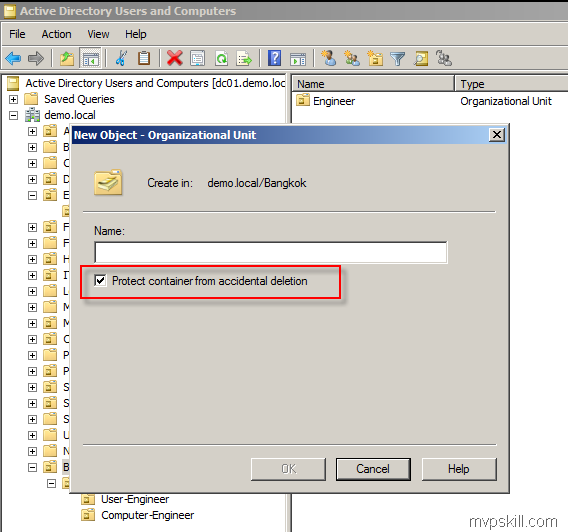


![[Review] การสอบ Microsoft Certification จากที่บ้าน](https://www.mvpskill.com/wp-content/uploads/2020/04/cert3-100x70.jpg)
