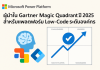ในหน้าของ Office 365 Admin Center จะมี report หลากหลายรูปแบบ ซึ่ง Admin เองสามารถสร้าง Audit log จากกิจกรรมทั้ง User หรือ Admin ได้สำหรับกิจกรรมบน SharePoint Online และ OneDrive for Business ผ่าน Office 365 Protection Center
สำหรับ Protection Center คือหน้าเก่าของ Compliance Center บน Office 365 การใช้งานเมนูที่เกี่ยวกับ Compliace ที่หลากหลาย
ซึ่งการเปิดการใช้งาน ควรเปิดก่อนที่จะมีการเริ่มใช้งานบริการ Office 365
1. ไปที่ https://protection.office.com และเลือก Office 365 audit log report
2. ต้องเปิด Audit Log Search ก่อน
3. เลือก Enable
4. เมื่อทำเสร็จแล้วให้รอสักพัก...
Exchange 2016 Episode 2 Moving to the cloud: ตอนที่ 6 – การติดตั้ง Exchange Hybrid Configuration และ Active Directory Federation Service
Thanyapon Sananakin -
เมื่อทำการปิดใช้งาน Active Directory Synchronization เรียบร้อยแล้ว ต่อไปเราก็มาต่อกันในงานสำคัญซึ่งเป็นจุดหมายของเราใน Episode นี้ ก็คือการติดตั้ง Exchange Hybrid Configuration และ Active Directory Federation Service (AD FS) มาเริ่มงานกันเลยครับ
เครื่องมือในการติดตั้ง Exchange Hybrid Configuration
การติดตั้ง Exchange Hybrid Configuration นั้นเราจะใช้ ต้องมีการใช้เครื่องมือหลักๆ อยู่ 3 ตัวด้วยกัน ก็คือ
Exchange Admin Center (EAC) เป็นเครื่องมือในการบริหารจัดการ Exchange Server 2016 ที่เป็น On-premise และเป็นเครื่องมือเริ่มต้นในการเริ่มต้นการทำงาน
Exchange Online Admin Center เป็นเครื่องมือในการบริหารจัดการ Exchange Online
Microsoft Office 365 Hybrid Configuration Wizard จะเป็นเครื่องมือที่ช่วยให้เราสามารถดำเนินการติดตั้ง Exchange Hybrid...
User มักมีคำถามว่าเราจะสามารถย้ายไฟล์จาก OneDrive for Business ของตนเอง ไปยัง Document Library ของ SharePoint Online ซึ่งแต่ก่อนเราต้องดาวน์โหลดไฟล์จาก OneDrive มาก่อน แล้วจึงทำการอัพโหลดขึ้น SharePoint Online อีกที
มีขั้นตอนดังต่อไปนี้
1. เลือกที่ไฟล์ที่ต้องการ Copy เลือก Copy to
2. ใต้ Choose Destination เลือกไซต์ที่ต้องการ copy หรือจะเลือก Browse Sites
3. เลือกโฟลเดอร์ และคลิก Copy Here
หมายเหตุ
ณ ปัจจุบันการ copy จะมีข้อจำกัดแค่ไฟล์ไม่เกิน 50 MB เท่านั้นต่อไฟล์หรือโฟลเดอร์ต่อครั้ง ซึ่งหลังบ้าน Office 365 กำลังปรับปรุงให้สามารถขยายขนาดของไฟล์ได้มากขึ้นในปี 2017
วิธีการเปิดฟีเจอร์นี้เฉพาะผู้ดูแลระบบ
โดนปกติ ถ้าเราจะต้อง copy จาก OneDrive for Business ไปยัง SharePoint จะต้องทำการปิด Script ของ Personal...
จากบทความที่แล้ว การแชร์ไฟล์ให้กับทุกคนในองค์กรทำอย่างไร ผ่าน OneDrive for Business มีคำถามคือ แล้วเราสามารถจะกำหนดกลุ่มที่แชร์ได้หรือไม่ เพราะโดยปกติกลุ่มใน OneDrive for Business จะเป็นคนละกลุ่มกับอีเมล โดยมีวิธีการกำหนดกลุ่มที่แชร์ได้สองวิธี คือ
1. สร้าง Group ขึ้นมาเอง แต่องค์กร ต้องเปิดการใช้งาน Office 365 Group
2. สร้างโฟลเดอร์ปกติ แล้วให้ทำการแชร์
วิธีการสร้าง Office 365 Group
1. ไปที่ Group และเลือกเครื่องหมาย + ซึ่งจะไปที่หน้าของ Outlook Web App
2. พิมพ์ชื่อกลุ่ม และเลือก Privacy เป็น Public หรือ Private และคลิก Create
หมายเหตุ
ตรงกรอบสีแดง จะแสดงว่าสมาชิกทุกคนจะได้รับเมล์ใหม่ทุกครั้งใน Inbox ของตัวเอง หากมี Conversation ใหม่ หากเราไม่ได้เลือก จะไม่ส่งไปที่ Inbox ของแต่ละคน แต่จะต้องเข้ามาดูในกลุ่ม
4. คลิก Files
จะไปที่หน้า ไฟล์ของกลุ่ม
ทำการวางไฟล์ไว้ในกลุ่ม...
จากคำถามครั้งที่แล้ว ที่เราทำการ Disable Office 365 Groups ทั้งองค์กร มีคำถามว่าเราสามารถ Disable เฉพาะรายบุคคลได้ไหม คำตอบคือได้ครับ โดยมีวิธีดังนี้
เมื่อเราต้องการยกเลิกแค่เฉพาะคน เราสามารถใช้คำสั่ง PowerShell ดังต่อไปนี้
1.ใช้คำสั่งด้านล่างนี้
New-OwaMailboxPolicy -Name DisableOffice365Groups
Set-OwaMailboxPolicy -Identity bird2016DisableOffice365Groups -GroupCreationEnabled $false
ซึ่ง bird2016 <<< คือชื่อ Tenant ของคุณ
2. ยกเลิกเฉพาะอีเมลนั้นๆ
Set-CASMailbox [email protected] -OwaMailboxPolicy “DisableOffice365Groups”
สร้างไม่ได้คนเดียว คนอื่นสร้างได้
จากบทความก่อนหน้านี้ ที่พูดถึงการกำหนดกลุ่มในการแชร์ไฟล์ผ่าน Office 365 Group มีหลายองค์กรไม่อยากให้ User ทั่วไปสร้าง Office 365 Group เองได้ เนื่องด้วยนโยบายยังไม่พร้อม หรือเรื่องการดูแลที่บางองค์กรมีความเข้มงวดมาก
ซึ่งก่อนทำจะมีเครื่องหมาย + ซึ่ง User สามารถสร้างได้เอง
มีขั้นตอนในการปิดฟีเจอร์ดังต่อไปนี้
1. Login ด้วยสิทธิ์ Office 365 Admin ด้วย PowerShell
2. พิมพ์คำสั่งด้านล่าง เพื่อปิด
set-OwaMailboxPolicy -GroupCreationEnabled $false -Identity OwaMailboxPolicy-Default
ผลลัพธ์คือ เครื่องหมาย + หายไป ไม่สามารถสร้างกลุ่มได้
ซึ่งถ้า User เคยสร้างกลุ่มไหนไว้แล้ว จะยังคงใช้งานต่อไปได้
ไปดูที่หน้า OneDrive จะปรากฏเห็นปุ่ม + อยู่แต่เวลาสร้างจะสร้างไม่ได้
แต่ถ้าหากต้องการให้ User สามารถสร้างกลุ่มได้เราสามารถ Re-enable ได้ โดยใช้คำสั่ง
set-OwaMailboxPolicy -GroupCreationEnabled $true -Identity OwaMailboxPolicy-Default
ปุ่ม + จะกลับมาเหมือนเดิม
สิ่งหนึ่งที่ผู้ใช้งาน OneDrive for Business มักจะถามผมว่า เขาเองทราบดีว่าจะแชร์ไฟล์อย่างไรให้กับใคร แต่ว่าเขาอยากแชร์ไฟล์หรือโฟลเดอร์ให้กับทุกคนในองค์กรได้เห็นต้องทำอย่างไรบ้าง ซึ่งหลายครั้งผู้ใช้งานจะเคยชินกับการใช้อีเมลในการส่งไฟล์ ทั้งองค์กร แต่ใน OneDrive for Business มันแตกต่าง ดังนี้
วิธีการแชร์ไฟล์หรือโฟลเดอร์ให้กับทุกคนในองค์กร
วิธีแรก
ใน OneDrive for Business ให้ไปที่ Share ปกติ แต่ให้พิมพ์ Everyone ในช่อง Invite People
วิธีที่สอง
ให้สร้างโฟลเดอร์ Shared with Everyone หรือชื่อใกล้เคียงก็ได้ โดยสร้างโฟลเดอร์ใหม่ที่ New > Folder
แต่ว่าสิทธิ์ในการเข้าถึงให้เลือก Everyone except external users เพื่อแชร์เฉพาะคนภายในองค์กร ถ้าองค์กรให้สิทธิ์ในการแชร์ข้องนอกได้ ให้แค่พิมพ์ Everyone เท่านั้น ซึ่งบุคคลภายนอกที่ได้รับการแชร์จะเป็นสิทธิ์ของ Guest
แล้วจะรู้ได้อย่างไรว่าไฟล์นั้นได้ถูกแชร์จริงๆ
ไฟลืที่ถูกทำการแชร์ให้กับทุกคนนั้น จะไม่ปรากฏใน Shared with me ใน OneDrive for Business ทำไมหล่ะ? เพราะว่าถ้าปรากฏแบบนั้น คนในองค์กรมีเป็นมากมาย ถ้าทุกคนแชร์ ไฟล์จะเยอะเต็มไปหมดครับ อีกทั้งเราก็ไม่ได้อยากจะส่งอีเมลเชิญชวนคนทั้งองค์กรให้เข้าไฟล์เดียวกับเรา
หมายเหตุ...
Exchange 2016 Episode 2 Moving to the cloud: ตอนที่ 5 – การ Verify Domain,Enable Directory Synchronization, และติดตั้ง Azure AD Connect
Thanyapon Sananakin -
หลังจากที่เราเตรียมความพร้อมของ Active Directory ในระบบของเราเสร็จแล้ว ในขั้นตอนต่อไปก็เป็นการเตรียมการทางด้านฝั่งของ Office 365 กันบ้างครับ ซึ่งขั้นตอนหลักๆ ก็มีจะอยู่ 3 ประการด้วยกันคือ
1. การเพิ่ม และการ verify domain ของเราเพื่อที่จะใช้ในการรับ/ส่ง email ด้วย Office 365
2. การเปิดการใช้งาน Directory Synchronization บน Office 365 เพื่อให้สามารถเชื่อมต่อกับ Azure AD Connect ได้
3. ติดตั้ง Azure AD Connect
ซึ่งการทำงานดังกล่าวนี้จะมีรายละเอียดในแต่ละหัวข้อดังต่อไปนี้
การเพิ่ม และการ verify domain ของเราเพื่อที่จะใช้ในการรับ/ส่ง email ด้วย Office 365
ในขั้นตอนนี้เป็นการเพิ่ม Domain ขององค์กร (เรียกว่า Custom Domain) ที่จะใช้ในการรับ/ส่ง Email ด้วย Office 365 ให้เป็นที่รู้จักใน Office 365 และต้องทำการพิสูจน์ความเป็นเจ้าของ (Verify)...
Focused Inbox เป็นฟีเจอร์ใหม่บน Outlook Web Apps ซึ่งจริงๆแล้วออกมาบน Outlook App ได้สักพัก และจะออกให้ผู้ใช้ Outlook 2016 เร็วๆนี้ สำหรับ Focused Inbox นั้น ไม่ใช่ Folder ใน Inbox แต่ช่วยเราในการกรองเมล์ที่สำคัญน้อยกว่า ให้อยู่ภายใต้แท็บ Other
เมื่อ Focused Inbox เปิดใช้งานแล้ว เราจะเห็นสองแท็บคือ Focused และ Other แต่ถ้าหากเราคลิก Select All เมล์จะถูกกำหนดว่าต้องการเลือกเฉพาะเมล์ในสัปดาห์นี้ หรือเลือกทั้งหมด และเราสั่งลบ หรือย้ายโฟลเดอร์ได้
แต่ถ้า Outlook ทำการกรองค่าให้ผิด ข้อความอยู่ใน Other ให้คลิกขวาที่ข้อความนั้น และเลือกไปที่ Move Focused Inbox หรือ เลือก Move to ไปยังโฟลเดอร์อื่น
หากผู้ใช้งานบางคนยังไม่คุ้นเคย สามารถเปิดและปิดฟีเจอร์นี้ได้ มีวิธีการดังต่อไปนี้
1. Mail
2. Layout > Focused...
ผมเคยเจอเหตุการณ์หนึ่งที่ลูกค้าต้องการ Block การใช้งาน Office 365 ให้กับพนักงานที่พึ่งลาออกไป ทั้งแผนก!!!!! หรือสงสัยว่าพนักงานคนนี้ มีความชอบมาพากล โดยปกติเราสามารถใช้ GUI ทำได้ครับ แต่ทำทีละคน
การ Block Access บริการทุกบริการยังมีอยู่ครับ แต่ User ไม่สามารถเข้าใช้งานได้ ดังนั้นไม่ต้องกลัวว่าอีเมลจะหายไป
วิธีการ block รายบุคคล
Set-MsolUser -UserPrincipalName [email protected] -BlockCredential $true
วิธีการ un-block รายบุคคล
Set-MsolUser -UserPrincipalName [email protected] -BlockCredential $false
วิธีการ block หลายๆคน
1. ให้สร้างไฟล์ Text แล้วกรอกอีเมล และทำการบันทึก
[email protected]
[email protected]
[email protected]
2. พิมพ์คำสั่งนี้
Get-Content "C:My DocumentsAccounts.txt" | Set-MsolUser -UserPrincipalName $_.UserPrincipalName -BlockCredential $true
3. วิธีการ un-block หลายๆคนทีเดียว
Get-Content "C:My DocumentsAccounts.txt" | Set-MsolUser -UserPrincipalName $_.UserPrincipalName -BlockCredential $false
New Articles
Microsoft Power Platform ผู้นำด้าน Low-Code ที่เปลี่ยนโลกการทำงานด้วย AI
🚀 Microsoft Power Platform: ผู้นำด้าน Low-Code ที่เปลี่ยนโลกการทำงานด้วย AI
ในยุคที่ทุกองค์กรต้องการความเร็ว ความยืดหยุ่น และนวัตกรรมที่จับต้องได้ Microsoft Power Platform ได้กลายเป็นเครื่องมือสำคัญที่ช่วยให้ทั้งนักพัฒนาและพนักงานทั่วไปสามารถสร้างแอปพลิเคชันอัจฉริยะได้อย่างง่ายดาย ล่าสุด Microsoft ได้รับการยกย่องจาก Gartner ให้เป็นผู้นำใน Magic Quadrant™ ปี 2025 สำหรับแพลตฟอร์ม...
Top Articles
แจกไฟล์ MS Word สำหรับทำซองผ้าป่า และใบฏีกา
บทความนี้ไม่เกี่ยวอะไรกับ IT Pro - -" แม่ใช้ทำซองผ้าป่าครับ งงจริง ๆ ผมเอาไฟล์ MS Word ที่เป็นซองผ้าป่า และใบฏีกา Share ไว้เผื่อใครจะเอาไปใช้กันต่อครับ จริง ๆ ก็ Download จาก Google มา Edit ต่อนะแหล่ะครับ...

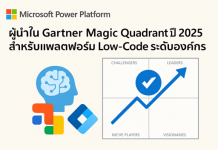










![[Tips] แก้ปัญหา Font ตัวเล็กใน Edge แบบถาวร](https://www.mvpskill.com/wp-content/uploads/2018/05/windows10_rez2.jpg)















![[Review] การสอบ Microsoft Certification จากที่บ้าน](https://www.mvpskill.com/wp-content/uploads/2020/04/cert3-218x150.jpg)

![[สรุปงาน] งานสัมนา Power Platform ว่าด้วยการนำ Power BI / Power Apps / Power Automate (Microsoft Flow) ไปใช้แก้ปัญหาในที่ทำงาน](https://www.mvpskill.com/wp-content/uploads/2020/01/Power-Platform-Website-218x150.png)
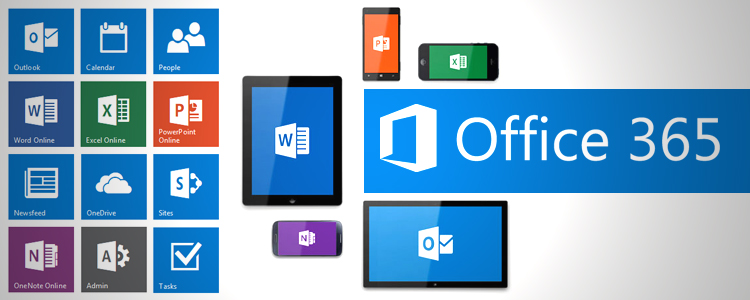
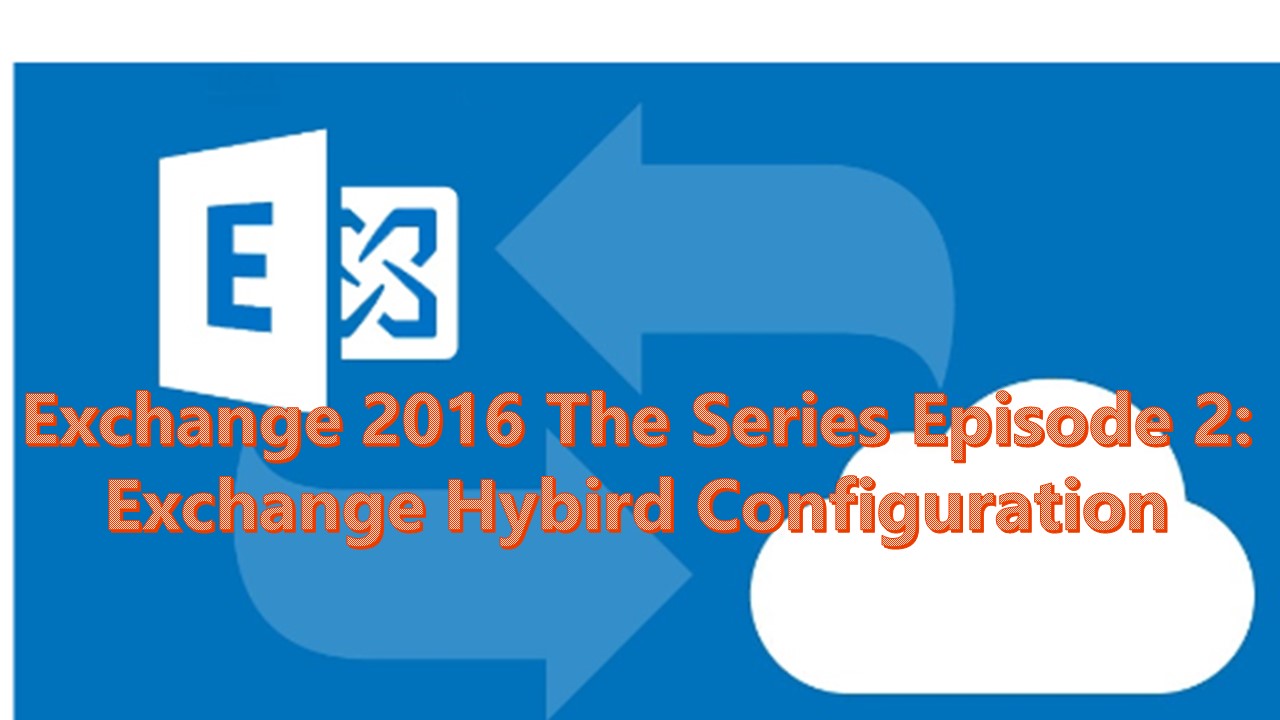
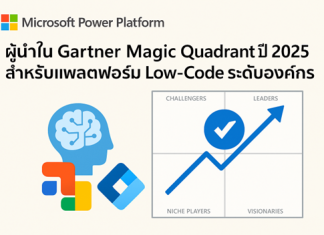





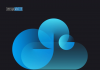



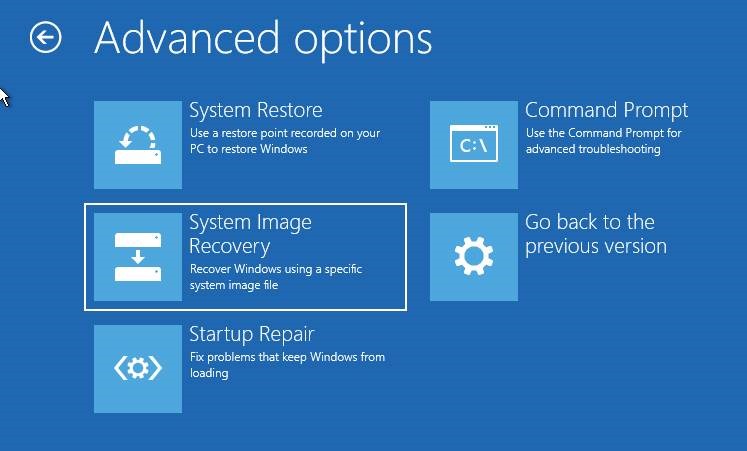
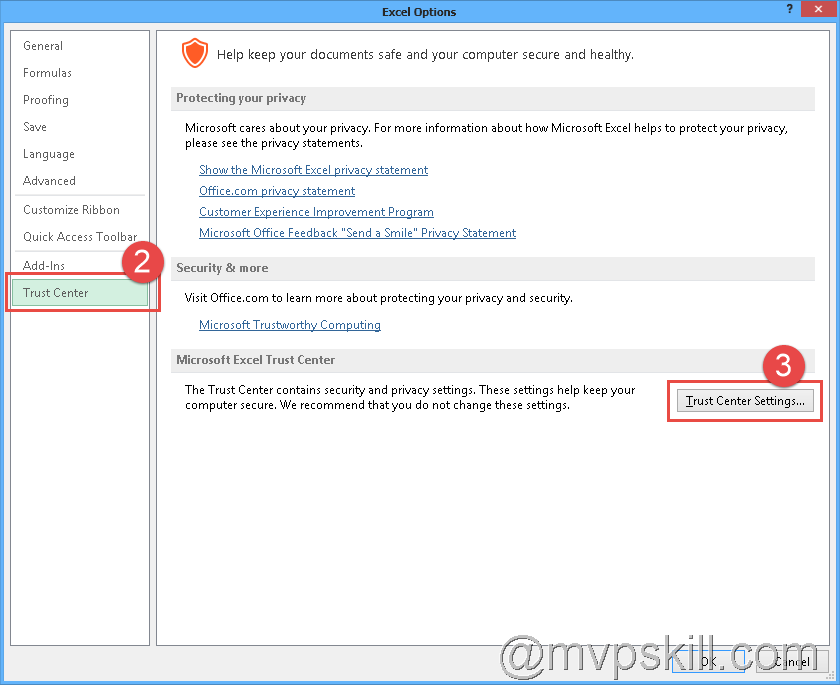
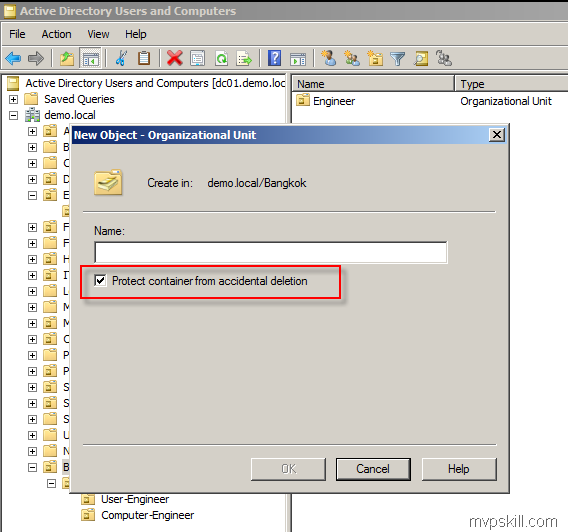


![[Review] การสอบ Microsoft Certification จากที่บ้าน](https://www.mvpskill.com/wp-content/uploads/2020/04/cert3-100x70.jpg)