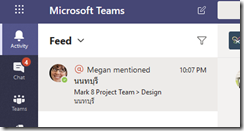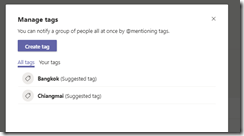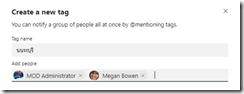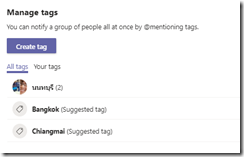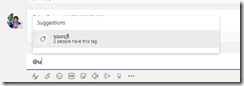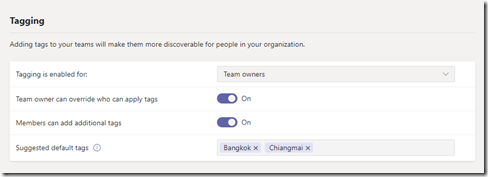ปัญหาอย่างหนึ่ง เมื่อเราเริ่มมีหลายทีมเยอะขึ้น คือ เราจำไม่ได้ว่าเขาอยู่ทีมไหน เราต้องไปค้นหาอีเมล หรือต้อง search หา ซึ่งมันเสียเวลาพอสมควร ตอนนี้ปัญหานั้นจะลดลง โดยเราสามารถ Tags ตามหน้าที่ที่รับผิดชอบ, ความสามารถ หรือความเชี่ยวชาญ หรือกลุ่มย่อยๆ เพื่อให้เข้าถึงกลุ่มคนนั้นง่ายๆเลย
ถ้ายังจำได้เวลาเราจะ mention ใครเราจะใช้ @ ตามด้วยชื่อคนหรือชื่อทีม แต่มันก็ยังไม่ค่อยสะดวกเท่าไหร่ ซึ่งการใช้งาน Tags จะมาช่วยงานตรงนี้
วิธีการสร้าง Tags
ให้เราไปเลือก More Option… และเลือก Manage Tags สังเกตถ้าเราสร้าง Tag ก่อนหน้านี้เราก็สามารถ Reuse นำมาใช้ได้
เลือก Create Tags และเพิ่มสมาชิกได้เลย และกด Create
เมื่อเราสร้าง Tags จะเห็น Tags ของเราที่ Your Tags หรือ Tags ของทั้งทีมที่ All tags และเราสามารถเพิ่มสมาชิกไปทีหลังได้
เมื่อเราสร้าง Tags เรียบร้อยแล้ว ใน Chat หรือ Channel เราสามารถใช้ @ เพื่อ Tags สมาชิกที่อยู่ Tag นั้นๆได้ สมาชิกที่อยู่ใน Tag จะได้รับ Notification ด้วย
เห็น Tags ใน Chat/Channel
เห็น Tags ใน Activity
ข้อแนะนำในการใช้ Tags
การใช้งาน Tags จะช่วยให้การทำงานกลุ่มสื่อสารได้รวดเร็วขึ้น เรามีวิธีว่าเรามีแนวทางใช้อย่างไร
1. Role-based Work ใช้ตามหน้าที่ที่ได้รับผิดชอบ เช่น ในที่ทำงานผมมีทีม Support อยู่หลายทีม แต่ผมจำได้ว่า จะมีอยู่เรื่องหนึ่งที่จะมีพนักงานที่เชี่ยวชาญช่วยเหลือได้ ผมเลยสร้าง Tag ว่า CustomerSupport ใน Channel ทำให้สมาชิกใน Tags นั้นจะเห็นทันที
2. Large Teams หาเรามีกลุ่มใหญ่มาก การใช้งาน Tags จะช่วยให้เราแบ่งเป็นกลุ่มย่อยๆ ได้ เช่น ผมมีแผนกที่ดูแลเรื่อง ผลิตภัณฑ์ประดับยนต์ ผมก็สร้าง Tag ว่า ประดับยนต์ ทำให้คนที่ผมเลือกจะได้รับ notification โดยที่ผมไม่ต้องสร้าง Channel ใหม่ให้เยอะมากมาย
3. Cross-functional project teams ยิ่งเวลาทำงานเป็นโครงการ และมีโครงการพิเศษ ที่ต้องทำงานร่วมกันหลายทีมในระยะเวลาสั้นๆ ยกตัวอย่างเช่น ผมทำงานอยู่ในทีม Product design แต่ผมต้องทำงานร่วมกันทีม Marketing, Merchandising และ Branding ผมเลยสร้าง Tag ว่า ProductAlpha เพื่อให้สมาชิกที่อยู่ในแต่ละทีมเห็นกัน
4. Identifying and Expert or Owner อันนี้ผมชอบใช้ เพราะว่าบางครั้ง เราต้องการหาผู้เชี่ยวชาญ โดยเป็นแบบ Single Point of Contact เช่น ผม Tags Microsoft Teams Expert ในกลุ่ม Microsoft 365 พอ Tags ทีมผู้เชี่ยวชาญก็จะรีบตอบผมทันที
การจัดการ Tags ในมุมมอง Teams Owner
การใช้ Tags ต้องขึ้นอยู่กับในแต่ละทีม โดย Teams Owner จะเป็นคนกำหนดว่า สมาชิกในทีมสามารถ Tag ได้หรือไม่ โดยสามารถ จัดการได้ที่ More Option… เลือก Manage team เลือก Settings แล้วไปที่ Tags โดยเรากำหนดว่า Owner หรือ สมาชิกทุกคนสามารถสร้าง Tags ได้
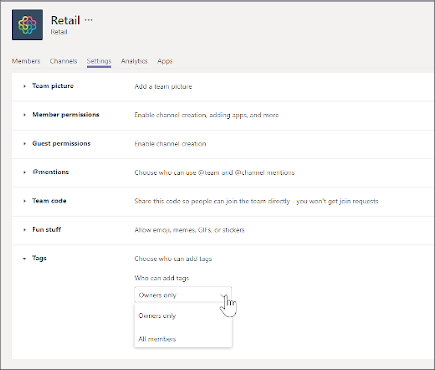
การจัดการ Tags ในมุมมอง Teams Admin
โดยปกติการใช้งาน Tags จะเปิดโดย Default แต่เราสามารถจัดการตั้งค่าให้ใช้หรือไม่ใน Tenant ของเราได้
โดยไปที่ Teams Admin Center > Org-Wide Settings > Teams Settings > Tagging
ซึ่งเราสามารถกำหนด Tags แนะนำได้ที่ Suggested Default Tags จะมีผลทั้ง Tenant
เรียนรู้เทคนิคมากมายในการใช้ Microsoft Teams : TeamTricks ได้ที่นี่












![[Tips] แก้ปัญหา Font ตัวเล็กใน Edge แบบถาวร](https://www.mvpskill.com/wp-content/uploads/2018/05/windows10_rez2.jpg)















![[Review] การสอบ Microsoft Certification จากที่บ้าน](https://www.mvpskill.com/wp-content/uploads/2020/04/cert3-218x150.jpg)

![[สรุปงาน] งานสัมนา Power Platform ว่าด้วยการนำ Power BI / Power Apps / Power Automate (Microsoft Flow) ไปใช้แก้ปัญหาในที่ทำงาน](https://www.mvpskill.com/wp-content/uploads/2020/01/Power-Platform-Website-218x150.png)